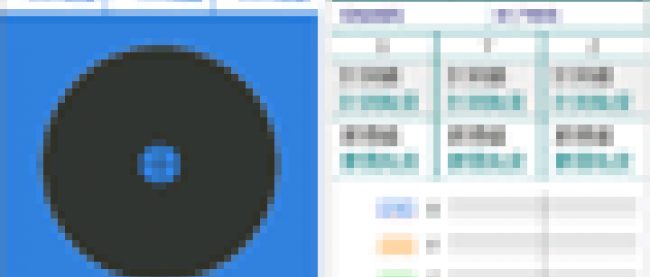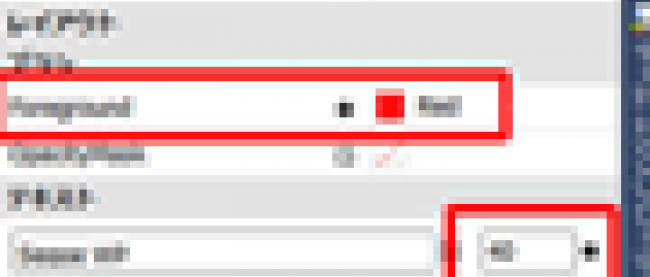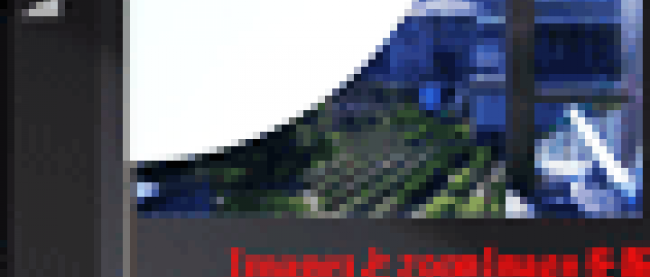カメラに配置した装飾アイテムを移動・変形させるサンプル

次に、MainPage.xamlを展開して表示されるMainPage.xaml.vbをダブルクリックして、リスト3のコードを記述します。
ロジックコードを記述する
リスト3 (MainPage.xaml.vb)
Option Strict On Imports System.Xml.Linq Imports System.IO Imports System.IO.IsolatedStorage
KanjiInfoクラス内にkanjiImage、reading、meaningというプロパティを定義しておきます。
Public Class KanjiInfo
Property kanjiImage As String
Property reading As String
Property meaning As String
End Class
Partial Public Class MainPage
Inherits PhoneApplicationPage
' コンストラクター
Public Sub New()
InitializeComponent()
End Sub
新しいMenuItemクラスのインスタンス、myMenuItem1~myMenuItem7をメンバ変数として宣言します。MenuItemクラスは、ContextMenu 内に表示される個別の項目を表すクラスです。
Dim myMenuItem1 As New MenuItem Dim myMenuItem2 As New MenuItem Dim myMenuItem3 As New MenuItem Dim myMenuItem4 As New MenuItem Dim myMenuItem5 As New MenuItem Dim myMenuItem6 As New MenuItem Dim myMenuItem7 As New MenuItem Dim kanjiIndex As Integer
ContextMenuクラスの新しいインスタンスmyContextMenuオブジェクトをメンバ変数として宣言します。ContextMenuコントロールは、コントロールのコンテキストに固有の機能を公開するポップアップメニューを表示するコントロールです。このコントロールは、Silverlight for Windows Phone Toolkit - Nov 2011.msiに含まれていますので、下記URLよりダウンロードしてインストールしてください。
→参照:Windows Phone Toolkit - Nov 2011 (7.1 SDK)(CodePlex)
Dim myContextMenu As New ContextMenu Dim xmldoc As XElement Dim kanjiImageName As String Dim myReading As String Dim myMeaning As String
ページがアクティブになった時に呼び出されるメソッド
変数storageを、ファイルとディレクトリを格納している分離ストレージ領域を表すIsolateStorageFileクラスとして宣言します。分離ストレージ内にMultiTouchBehaviorというフォルダがない場合は、CreateDirectoryメソッドでMultiTouchBehaviorというフォルダを作成します。
XElement.LoadメソッドでXML文書ファイル(kanji.xml)を読み込みます。
KanjiInfoクラス型の新しいリストであるmyKanjiInfoオブジェクトを作成します。Descendantsメソッドで、子孫要素である全ての
新しいKanjiInfoクラスのkanjiImageプロパティに、Imageフォルダを連結した要素の内容テキストを指定します。readingプロパティには
ListBoxのItemsSourceプロパティにmyKanjiInfoオブジェクトを指定します。これで、四文字熟語の画像一覧が表示されます。
Protected Overrides Sub OnNavigatedTo(e As System.Windows.Navigation.NavigationEventArgs)
Dim storage As IsolatedStorageFile = IsolatedStorageFile.GetUserStoreForApplication
If storage.DirectoryExists("MultiTouchBehavior") = False Then
storage.CreateDirectory("MultiTouchBehavior")
End If
xmldoc = XElement.Load("kanji.xml")
Dim myKanjiInfo As New List(Of KanjiInfo)
For Each result In From c In xmldoc.Descendants("name") Select c
With myKanjiInfo
.Add(New KanjiInfo With {.kanjiImage = "Image/" & result.Value, .reading = result.Attribute("reading").Value, .meaning = result.Attribute("meaning").Value})
End With
Next
kanjiListBox.ItemsSource = myKanjiInfo
MyBase.OnNavigatedTo(e)
End Sub
リストボックスから任意の画像が選択された時の処理
メンバ変数kanjiImageNameにListBoxより選択された項目をKanjiInfoクラスにキャストし、そのkanjiImageプロパティの値を格納します。メンバ変数myReadingに、ListBoxより選択された項目をKanjiInfoクラスにキャストし、そのreadingプロパティの値を格納します。メンバ変数myMeaningに、ListBoxより選択された項目をKanjiInfoクラスにキャストし、そのmeaningプロパティの値を格納します。
MenuItem型の新しいリストであるmenuItemListオブジェクトを作成し、各プロパティの設定されたmyMenuItem1~myMenuItem7までのオブジェクトをAddメソッドで追加していきます。
myMenuItem2のHeaderにはmyReadingの値を指定します。
myMenuItem4のHeaderプロパティには新しいTextBlockを作成します。TextプロパティにmyMeaningの値を指定して文字の回り込みを可能にし、Widthに350、HeightにはAutoを意味するDouble.NaNを指定します。
ContextMenuのItemsSourceにmenuItemListオブジェクトを指定します。
変数storageを、ファイルとディレクトリを格納している分離ストレージ領域を表すIsolateStorageFileクラスとして宣言します。
分離ストレージ内のMultiTouchBehaviorフォルダ内にImageList.xmlファイルが存在していない場合は、「データ一覧」のMenuItemを使用不可とします。それ以外は使用可能にします。
ContextMenuService.SetContextMenu メソッドでListBoxオブジェクトにmyContextMenuオブジェクトの値を設定します。IsOpenメソッドでコンテキストメニューを開きます。
AddHandlerステートメントでmyMenuItem5~myMenuItem7のClickイベントにmyMenuItem_Clickのイベントハンドラを指定します。myMenuItem1~myMenuItem4までは、項目名とその内容ですので、イベントハンドラを指定する必要はありません。
Private Sub kanjiListBox_SelectionChanged(sender As Object, e As System.Windows.Controls.SelectionChangedEventArgs) Handles kanjiListBox.SelectionChanged
Try
kanjiImageName = DirectCast(kanjiListBox.SelectedItem, KanjiInfo).kanjiImage
myReading = DirectCast(kanjiListBox.SelectedItem, KanjiInfo).reading
myMeaning = DirectCast(kanjiListBox.SelectedItem, KanjiInfo).meaning
Dim menuItemList As New List(Of MenuItem)
With myMenuItem1
.Header = "読み"
.FontSize = 25
.FontWeight = FontWeights.Bold
.Foreground = New SolidColorBrush(Colors.Red)
.Background = New SolidColorBrush(Colors.LightGray)
End With
With myMenuItem2
.Header = myReading
.FontSize = 28
.Foreground = New SolidColorBrush(Colors.Blue)
.Background = New SolidColorBrush(Colors.LightGray)
End With
With myMenuItem3
.Header = "意味"
.FontSize = 25
.FontWeight = FontWeights.Bold
.Foreground = New SolidColorBrush(Colors.Red)
.Background = New SolidColorBrush(Colors.LightGray)
End With
With myMenuItem4
.Header = New TextBlock With {.Text = myMeaning, .TextWrapping = TextWrapping.Wrap, .Width = 350, .Height = Double.NaN}
.FontSize = 21
.Foreground = New SolidColorBrush(Colors.Blue)
.Background = New SolidColorBrush(Colors.LightGray)
End With
With myMenuItem5
.Header = "この文字を入れて写真を撮る"
.FontSize = 22
.FontWeight = FontWeights.Bold
End With
With myMenuItem6
.Header = "データ一覧"
.FontSize = 22
.FontWeight = FontWeights.Bold
End With
With myMenuItem7
.Header = "キャンセル"
.FontSize = 22
.FontWeight = FontWeights.Bold
End With
menuItemList.Add(myMenuItem1)
menuItemList.Add(myMenuItem2)
menuItemList.Add(myMenuItem3)
menuItemList.Add(myMenuItem4)
menuItemList.Add(myMenuItem5)
menuItemList.Add(myMenuItem6)
menuItemList.Add(myMenuItem7)
myContextMenu.ItemsSource = menuItemList
Dim isolate As IsolatedStorageFile = IsolatedStorageFile.GetUserStoreForApplication
If isolate.FileExists(Path.Combine("MultiTouchBehavior", "ImageList.xml")) = False Then
myMenuItem6.IsEnabled = False
Else
myMenuItem6.IsEnabled = True
End If
ContextMenuService.SetContextMenu(kanjiListBox, myContextMenu)
myContextMenu.IsOpen = True
AddHandler myMenuItem5.Click, AddressOf myMenuItem_Click
AddHandler myMenuItem6.Click, AddressOf myMenuItem_Click
AddHandler myMenuItem7.Click, AddressOf myMenuItem_Click
Catch
Exit Sub
End Try
End Sub
ContextMenuに表示されたメニューがタップされた時の処理
senderオブジェクトからMenuItemのHeaderプロパティの情報を取得して、変数selectHeaderに格納しておきます。selectHeaderの値で条件分岐を行います。
値が「この文字を入れて写真を撮る」の場合は、選択された四文字熟語のファイルを引数に、これから作成するCatchPhotoPage.xamlに遷移します。
「データ一覧」の場合は、これから作成するDataIchiranPage.xamlに遷移します。
Private Sub myMenuItem_Click(sender As Object, e As EventArgs) Try Dim selectHeader = DirectCast(sender, MenuItem).Header
Select Case selectHeader.ToString
Case "この文字を入れて写真を撮る"
NavigationService.Navigate(New Uri(String.Format("/CatchPhotoPage.xaml?imagename={0}", kanjiImageName), UriKind.Relative))
Exit Select
Case "データ一覧"
NavigationService.Navigate(New Uri("/DataIchiranPage.xaml", UriKind.Relative))
Exit Select
Case "キャンセル"
myContextMenu.IsOpen = False
kanjiListBox.SelectedIndex = -1
Exit Select
Case Else
kanjiListBox.SelectedIndex = -1
Exit Select
End Select
Catch
Exit Sub
End Try
End Sub
End Class
「Windows Phone 縦向きのページ」(CatchPhotoPage.xaml)の作成
VS2010メニューの「プロジェクト(P)/新しい項目の追加(W)」と選択し、「Windows Phone 縦向きのページ」を選択します。「名前(N)」にはCatchPhotoPage.xamlと入力します。
CatchPhotoPage.xamlの編集とコントロールの追加
InkPresenterコントロールを配置し、その子要素となるようにRectangle(Rectangle1)とImage(backgroundImage)コントロールを配置します。書き出されるXAMLコードをリスト4のように編集します。
リスト4 編集されたXAMLコード(CatchPhotoPage.xaml)
(1)
(2)
(3)
(4)
<phone:PhoneApplicationPage
x:Class="WP71_MultiTouchBehavior.CatchPhotoPage"
xmlns="http://schemas.microsoft.com/winfx/2006/xaml/presentation"
xmlns:x="http://schemas.microsoft.com/winfx/2006/xaml"
xmlns:phone="clr-namespace:Microsoft.Phone.Controls;assembly=Microsoft.Phone"
xmlns:shell="clr-namespace:Microsoft.Phone.Shell;assembly=Microsoft.Phone"
xmlns:d="http://schemas.microsoft.com/expression/blend/2008"
xmlns:mc="http://schemas.openxmlformats.org/markup-compatibility/2006"
FontFamily="{StaticResource PhoneFontFamilyNormal}"
FontSize="{StaticResource PhoneFontSizeNormal}"
Foreground="{StaticResource PhoneForegroundBrush}"
SupportedOrientations="Portrait" Orientation="Portrait"
mc:Ignorable="d" d:DesignHeight="696" d:DesignWidth="480"
shell:SystemTray.IsVisible="True">
<!--LayoutRoot は、全てのページ コンテンツが配置されるルート グリッドです-->
<Grid x:Name="LayoutRoot" Background="Transparent">
<!--ContentPanel - 追加コンテンツをここに入力します-->
<Grid x:Name="ContentPanel" Grid.RowSpan="2">
<Grid.ColumnDefinitions>
<ColumnDefinition Width="442*" />
<ColumnDefinition Width="14*" />
</Grid.ColumnDefinitions>
<InkPresenter x:Name="InkPresenter1" Height="480" Width="360" Margin="55,75,27,141"> ■(1)
<Rectangle Height="357" HorizontalAlignment="Left" Name="Rectangle1" VerticalAlignment="Top" Width="476" Canvas.Left="356" Canvas.Top="3">■(2)
<Rectangle.Fill>
<VideoBrush x:Name="myVideoBrush"/>
</Rectangle.Fill>
<Rectangle.RenderTransform>
<CompositeTransform Rotation="90" CenterX="0.5" CenterY="0.5"/>
</Rectangle.RenderTransform>
</Rectangle>■(2)
<Image Height="360" Name="backgroundImage" Stretch="Fill" Width="480" Canvas.Left="359" Canvas.Top="1">■(3)
<Image.RenderTransform>
<CompositeTransform Rotation="90" CenterX="0.5" CenterY="0.5"/>
</Image.RenderTransform>
</Image>■(3)
</InkPresenter>■(1)
</Grid>
</Grid>
<!--ApplicationBar の使用法を示すサンプル コード-->
<phone:PhoneApplicationPage.ApplicationBar>
<shell:ApplicationBar IsVisible="True" IsMenuEnabled="True">
<shell:ApplicationBarIconButton IconUri="Icon/camera.png" Text="シャッター" Click="GoShutter"/>■(4)
<shell:ApplicationBarIconButton IconUri="Icon/folder.png" Text="データ一覧" Click="GoIchiran"/>■(4)
<shell:ApplicationBarIconButton IconUri="Icon/phrase.png" Text="四文字熟語選択" Click="KanjiImageSelect"/>■(4)
<shell:ApplicationBarIconButton IconUri="Icon/clear.png" Text="熟語画像の削除" Click="GoDelete"/>■(4)
</shell:ApplicationBar>
</phone:PhoneApplicationPage.ApplicationBar>
</phone:PhoneApplicationPage>
レイアウト図は図5のようになります。
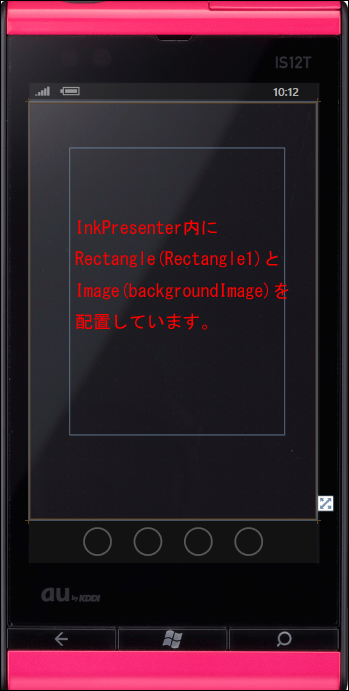 |
図5:各コントロールを配置した(クリックで拡大) |
カメラに配置した装飾アイテムを移動・変形させるサンプル