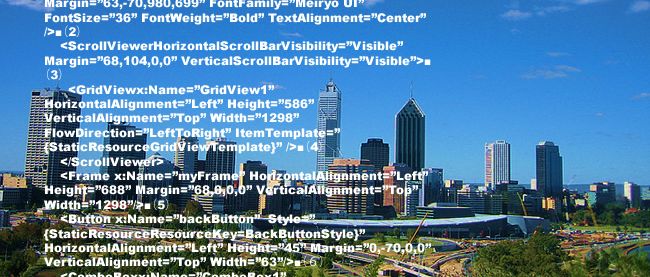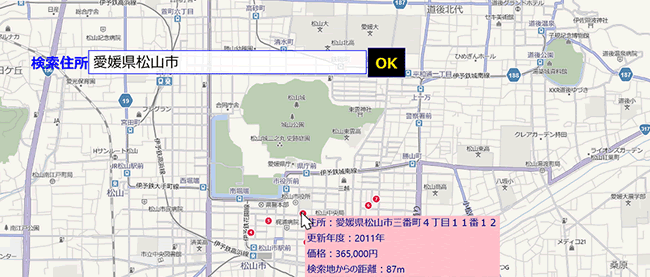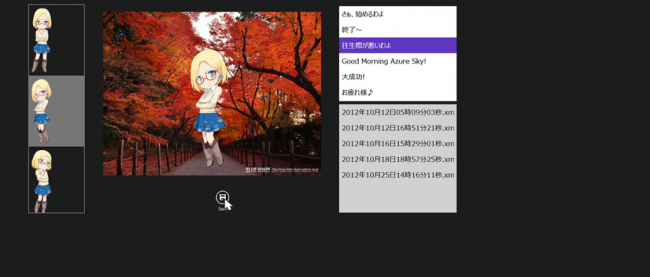住所から郵便番号を検索できるプログラムを作る
2013年5月16日(木)

<Page
xmlns="http://schemas.microsoft.com/winfx/2006/xaml/presentation"
xmlns:x="http://schemas.microsoft.com/winfx/2006/xaml"
xmlns:local="using:FromPostalCodeToAddress"
xmlns:d="http://schemas.microsoft.com/expression/blend/2008"
xmlns:mc="http://schemas.openxmlformats.org/markup-compatibility/2006"
xmlns:Controls="using:WinRTXamlToolkit.Controls"
x:Class="FromPostalCodeToAddress.MainPage"
mc:Ignorable="d">
<Page.Resources>■(1)
<DataTemplatex:Key="ListBoxTemplate">■(1)
<StackPanel Background="SlateBlue" Margin="10">■(1)
<TextBlock Text="{Binding zipcode}" Foreground="Gold" FontSize="36"/>■(1)
<StackPanel Orientation="Horizontal" Width="1110" Margin="10">■(1)
<TextBlock Text="{Binding prefecture}" FontSize="32" Foreground="White"/>■(1)
<TextBlock Text="{Binding city}" FontSize="32" Foreground="White"/>■(1)
<TextBlock Text="{Binding town}" FontSize="32" Foreground="White"/>■(1)
</StackPanel>■(1)
</StackPanel>■(1)
</DataTemplate>■(1)
</Page.Resources>■(1)
<Grid Background="{StaticResourceApplicationPageBackgroundThemeBrush}">
<ScrollViewerHorizontalScrollBarVisibility="Visible">■(2)
<Grid Height="768" Width="2582">
<StackPanel Orientation="Horizontal" VerticalAlignment="Top" Margin="-37,0,37,0">■(3)
<StackPanel>■(4)
<Button x:Name="backButton" HorizontalAlignment="Left" Height="Auto" Style="{StaticResourceBackButtonStyle}" VerticalAlignment="Top" />■(4)
</StackPanel>■(4)
<StackPanel Margin="100,0,70,0">■(5)
<Image HorizontalAlignment="Left" Height="147" VerticalAlignment="Top" Width="60" Source="Image/post.png"/>■(5)
</StackPanel>■(5)
<StackPanel Margin="100,0,50,50">■(6)
<TextBlockHorizontalAlignment="Left" Height="99" TextWrapping="Wrap" Text="郵便番号検索" VerticalAlignment="Top" Width="449" FontFamily="Meiryo UI" FontSize="72"/>■(6)
</StackPanel>■(6)
</StackPanel>■(4)
<Controls:WatermarkTextBoxx:Name="WatermarkTextBox1" HorizontalAlignment="Left" Height="86" Margin="52,184,0,0" TextWrapping="Wrap" VerticalAlignment="Top" Width="1123" WatermarkText="住所を入力してください・・・・・" FontFamily="Meiryo UI" FontSize="48"/>■(7)
<Button x:Name="okButton" Content="OK" HorizontalAlignment="Left" Height="86" Margin="1194,184,0,0" VerticalAlignment="Top" Width="139" FontFamily="Meiryo UI" FontSize="48"/>■(8)
<ListBoxHorizontalAlignment="Left" Height="437" Margin="76,315,0,0" VerticalAlignment="Top" Width="1123" Background="Navy" />■(9)
<ListBoxx:Name="ResultListBox" HorizontalAlignment="Left" Height="437" Margin="52,293,0,0" VerticalAlignment="Top" Width="1123" ItemTemplate="{StaticResourceListBoxTemplate}" Background="White" BorderBrush="Black"/>■(10)
<Frame x:Name="myFrame" HorizontalAlignment="Left" Height="768" VerticalAlignment="Top" Width="1314" Margin="52,0,0,0"/>■(11)
</Grid>
</ScrollViewer>■(2)
</Grid>
</Page>
Windows ストア空白のページの作成(WebBrowserPage.xaml)
VS2012のメニューの「プロジェクト(P)/新しい項目の追加(W)」と選択して、左に表示される項目からWindows ストアを選択します。
右に表示されるテンプレートから「空白のページ」を選択します。「名前(N):」にはWebBrowserPage.xamlと指定して、[追加(A)]ボタンをクリックします。
コントロールの配置
ツールボックスからWebBrowserPage.xamlのデザイン画面上にWinRTXAML Toolkitのコントロールである、WebBrowserコントロールを1個配置します。名前にはWebBrowser1としておきます。
書き出されるXAMLコードは省略します。レイアウトは図5のようになります。
もし、WebBrowserが表示されない場合は、ソリューションエクスプローラー内の参照設定を右クリックして表示されるメニューから「NuGetパッケージの管理」を選択して、再度WinRT XAML Toolkitを追加し、VS2012を再起動してください。
次に、ソリューションエクスプローラー内のMainWindow.xamlを展開して表示される、MainWindow.xaml.vbをダブルクリックしてリスト2のコードを記述します。
ロジックコードを記述する
リスト2 (MainWindow.xaml.vb)
Option Strict On
最新の HTTP アプリケーション用のプログラミングインターフェイスを提供するクラスの含まれる、System.Net.Http名前空間をインポートします。
Imports System.Net.Http
AddressInfoクラス内に文字列型のzipcode、prefecture、city、townプロパティを定義しておきます。
Public Class AddressInfo Property zipcode As String Property prefecture As String Property city As String Property town As String End Class Public NotInheritable Class MainPage Inherits Page
住所から郵便番号を検索するプログラムサンプル
連載バックナンバー
Think ITメルマガ会員登録受付中
Think ITでは、技術情報が詰まったメールマガジン「Think IT Weekly」の配信サービスを提供しています。メルマガ会員登録を済ませれば、メルマガだけでなく、さまざまな限定特典を入手できるようになります。