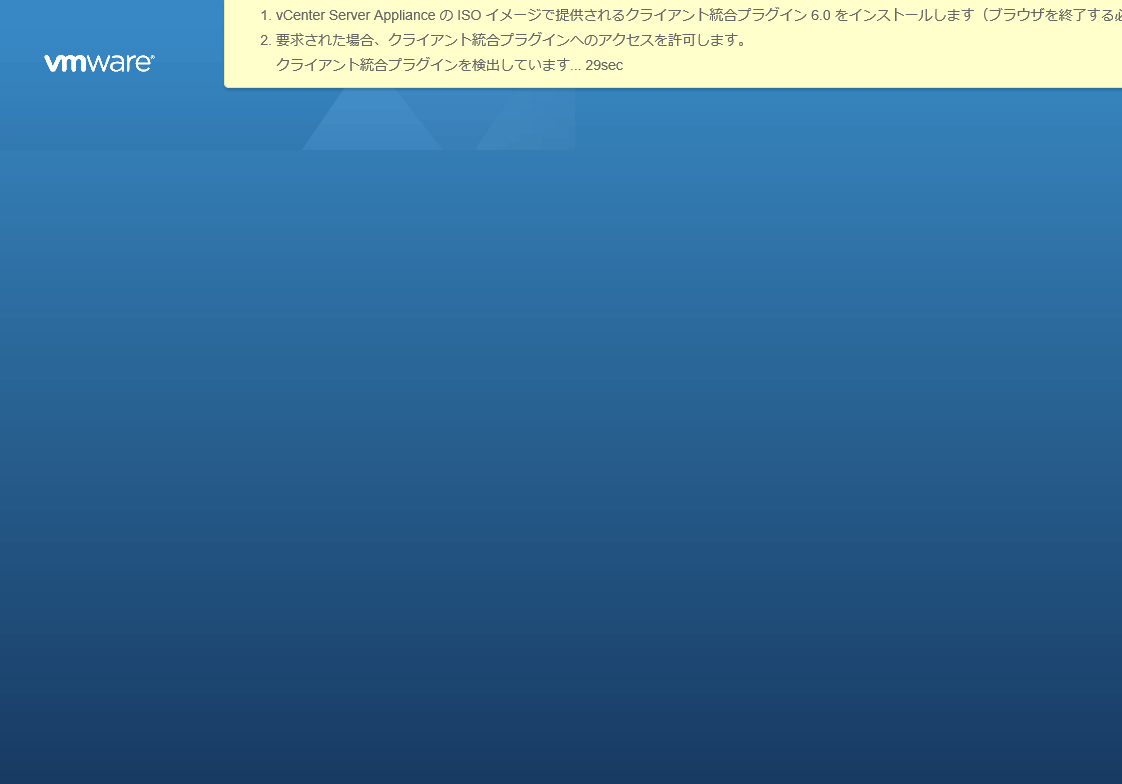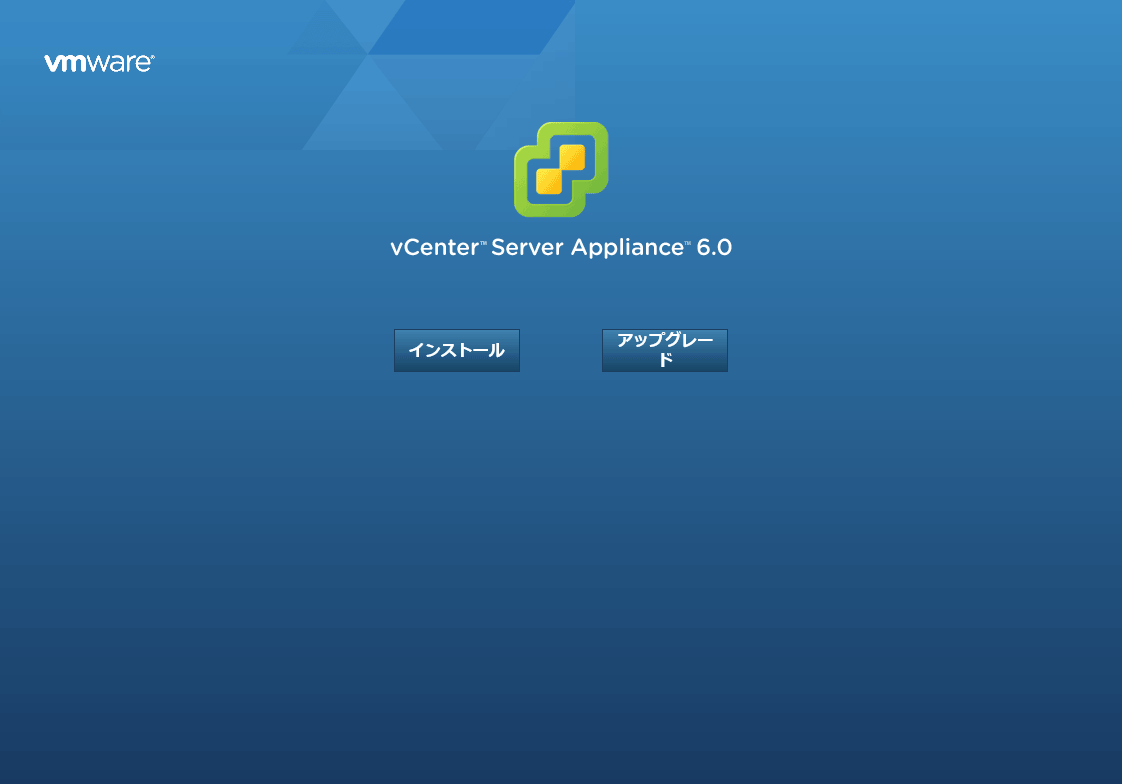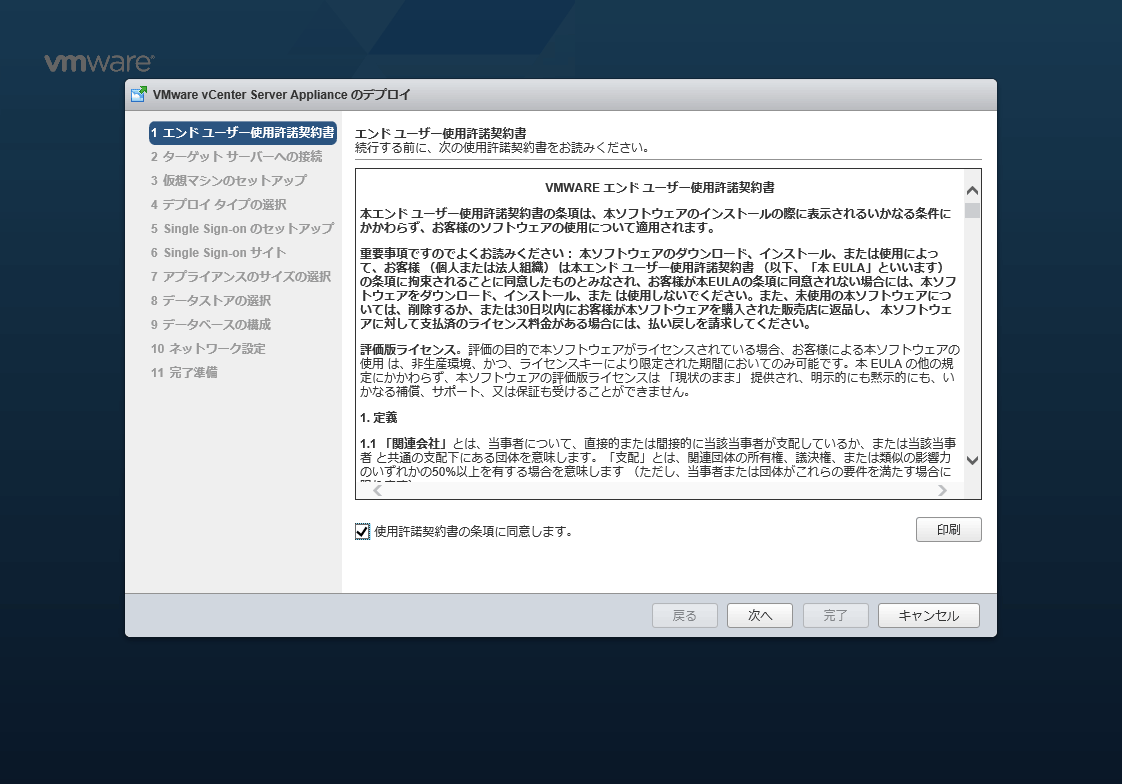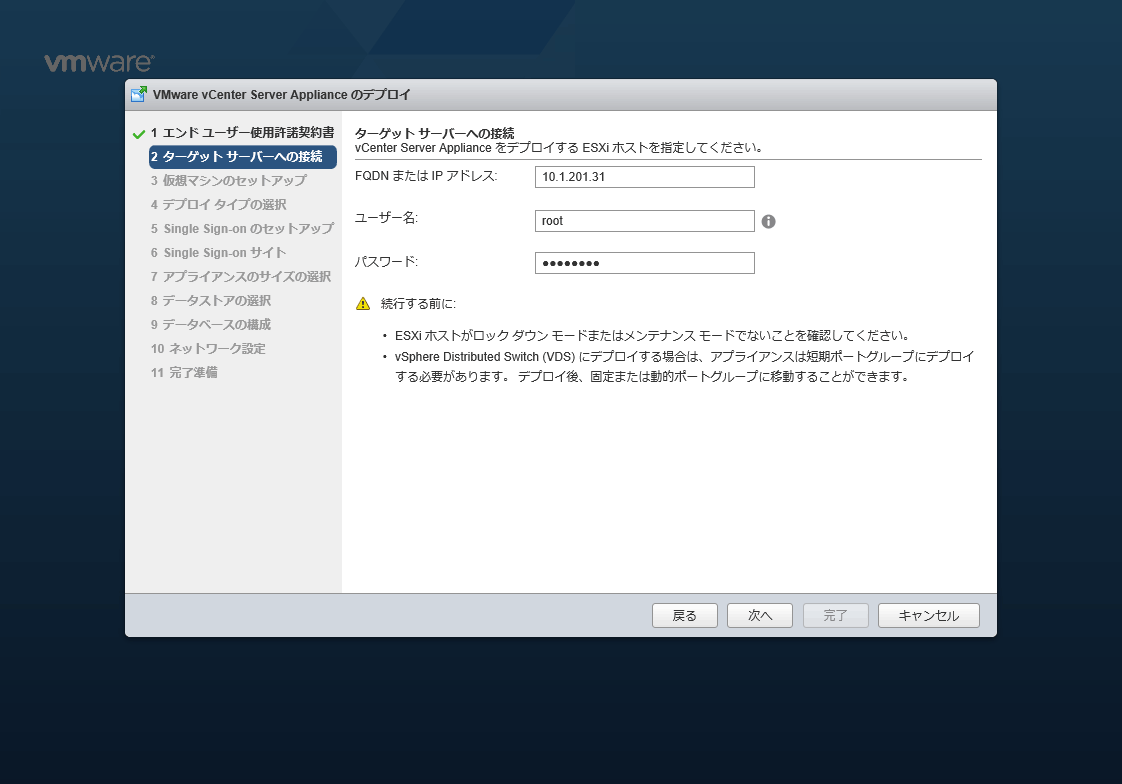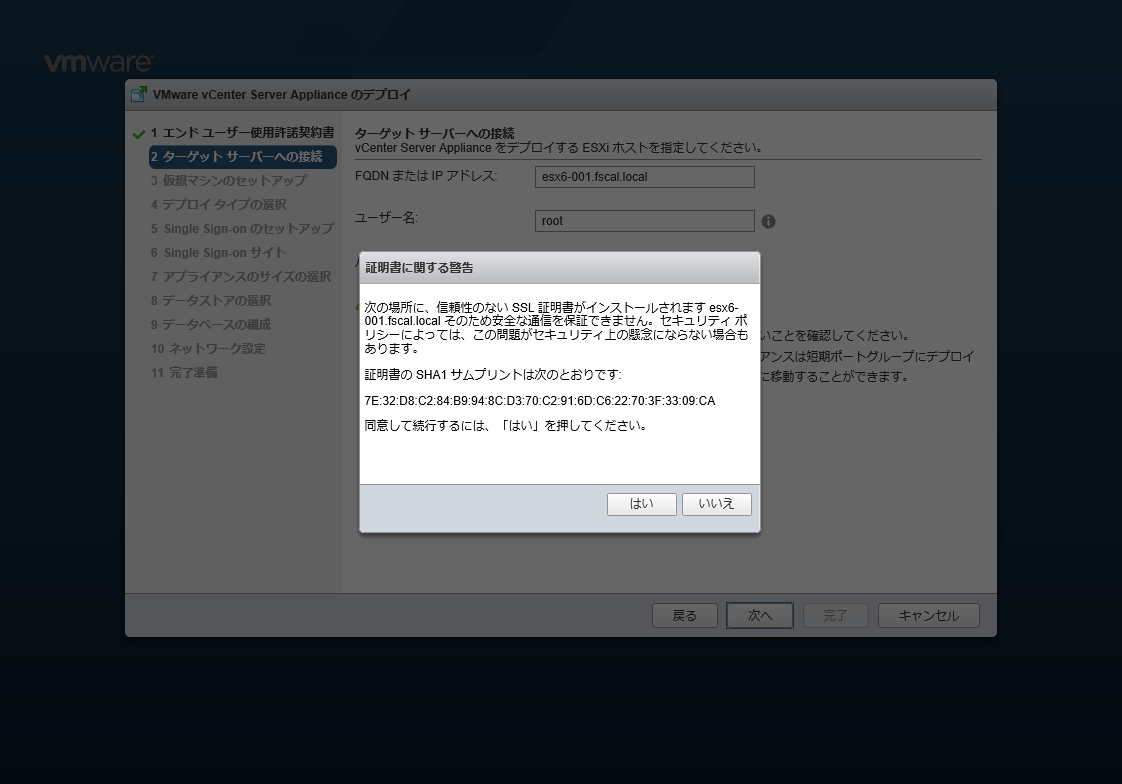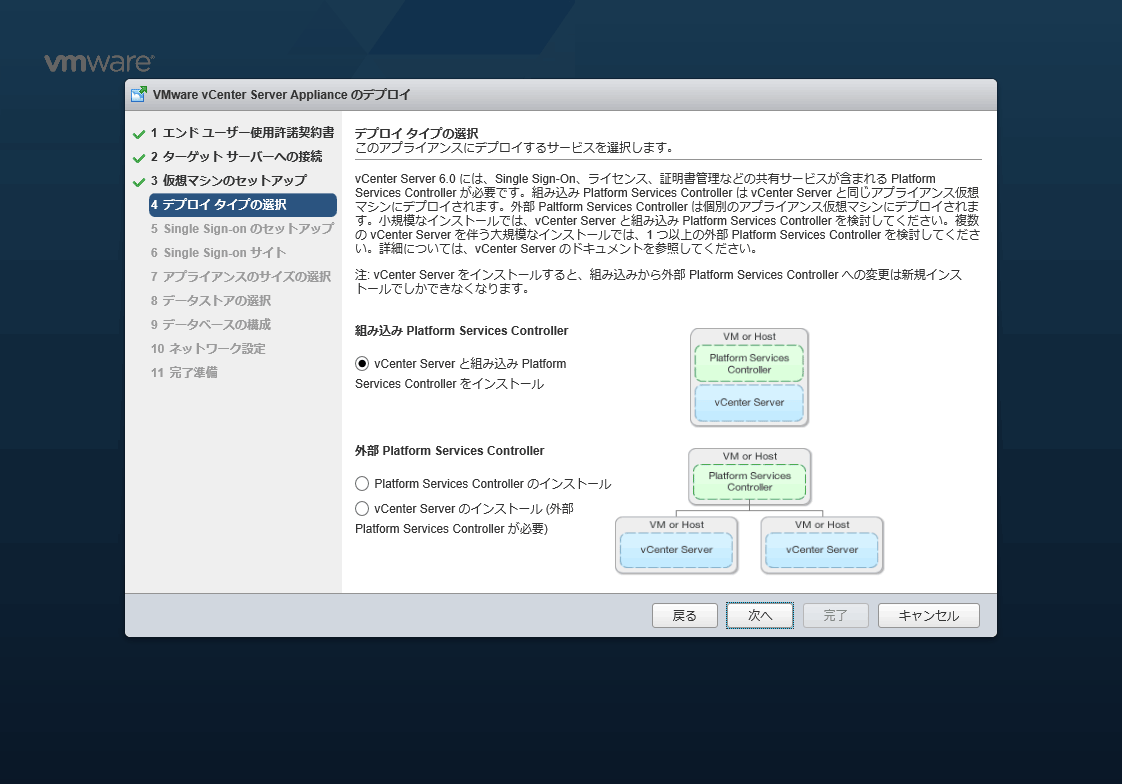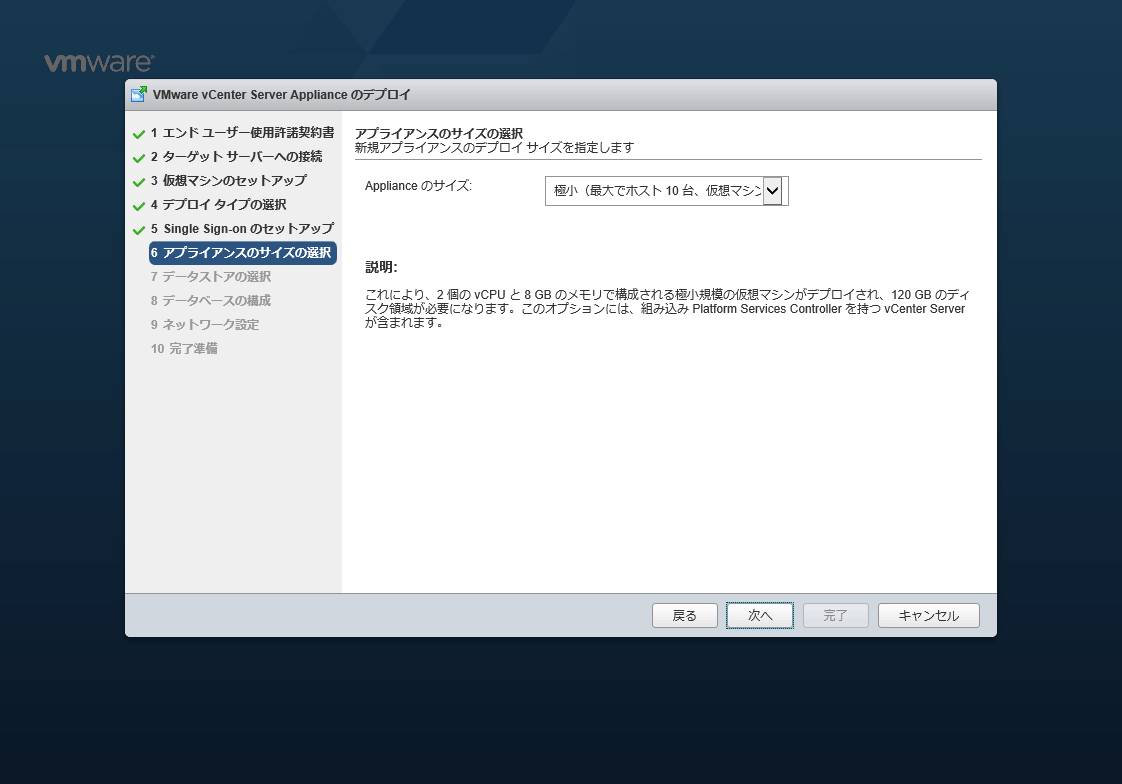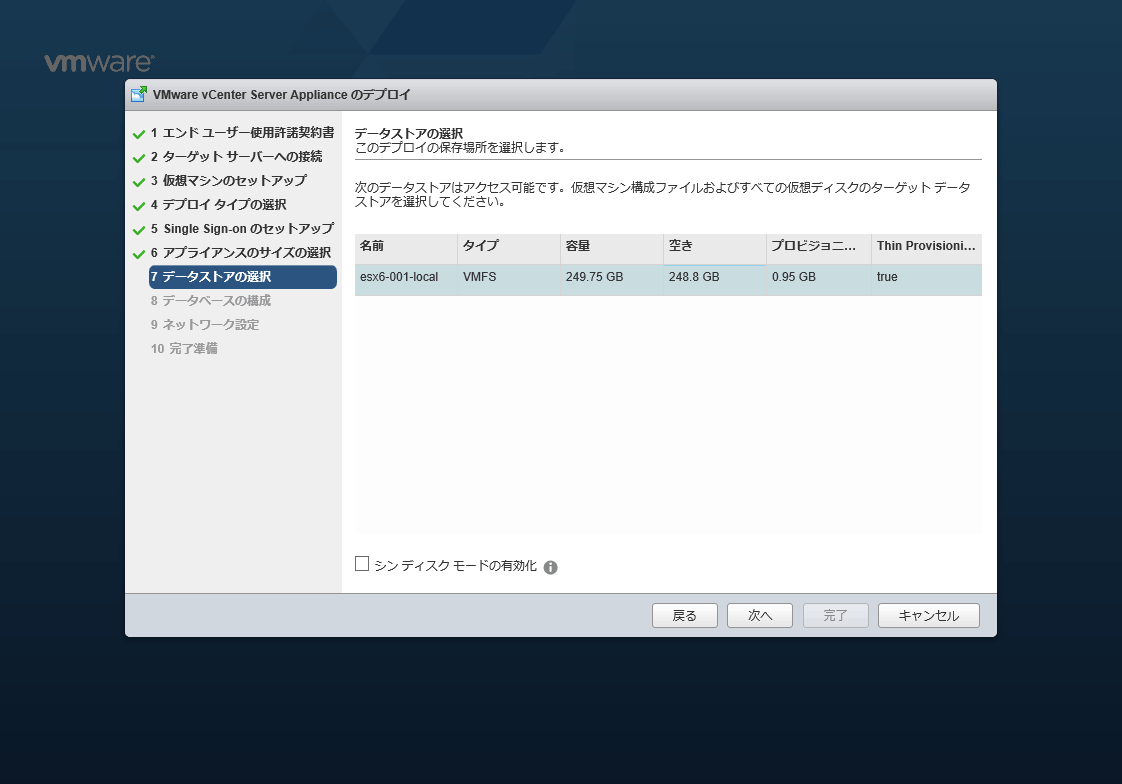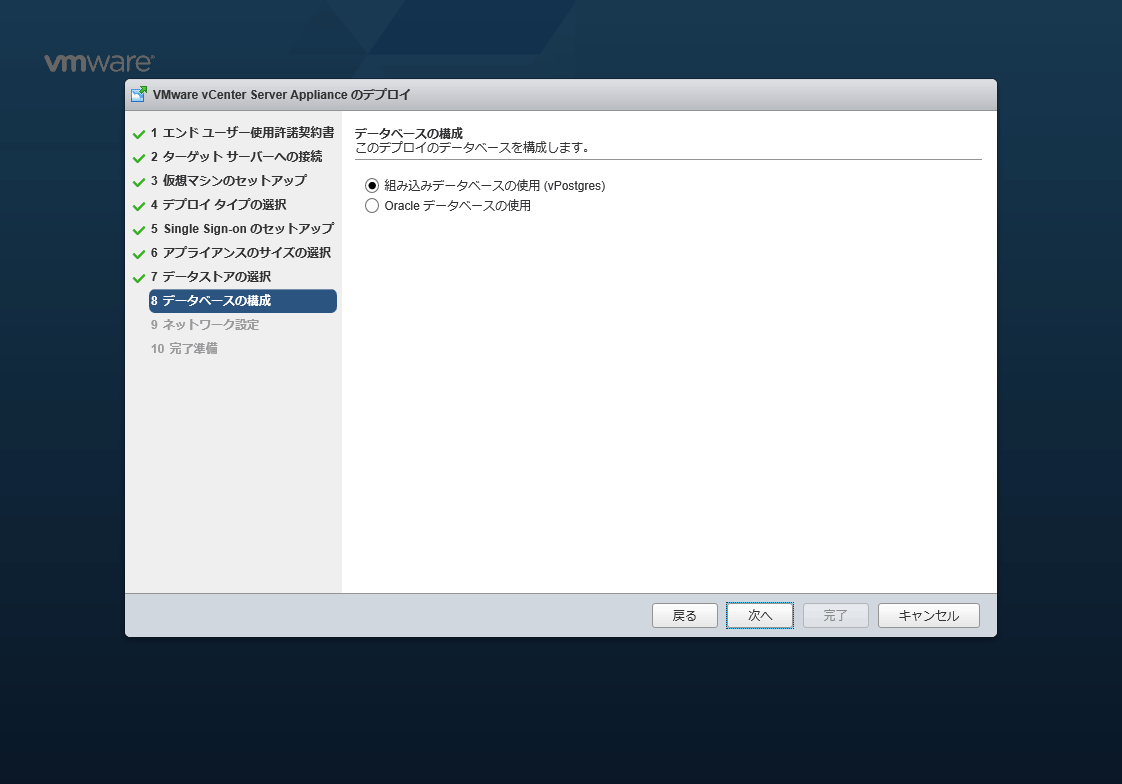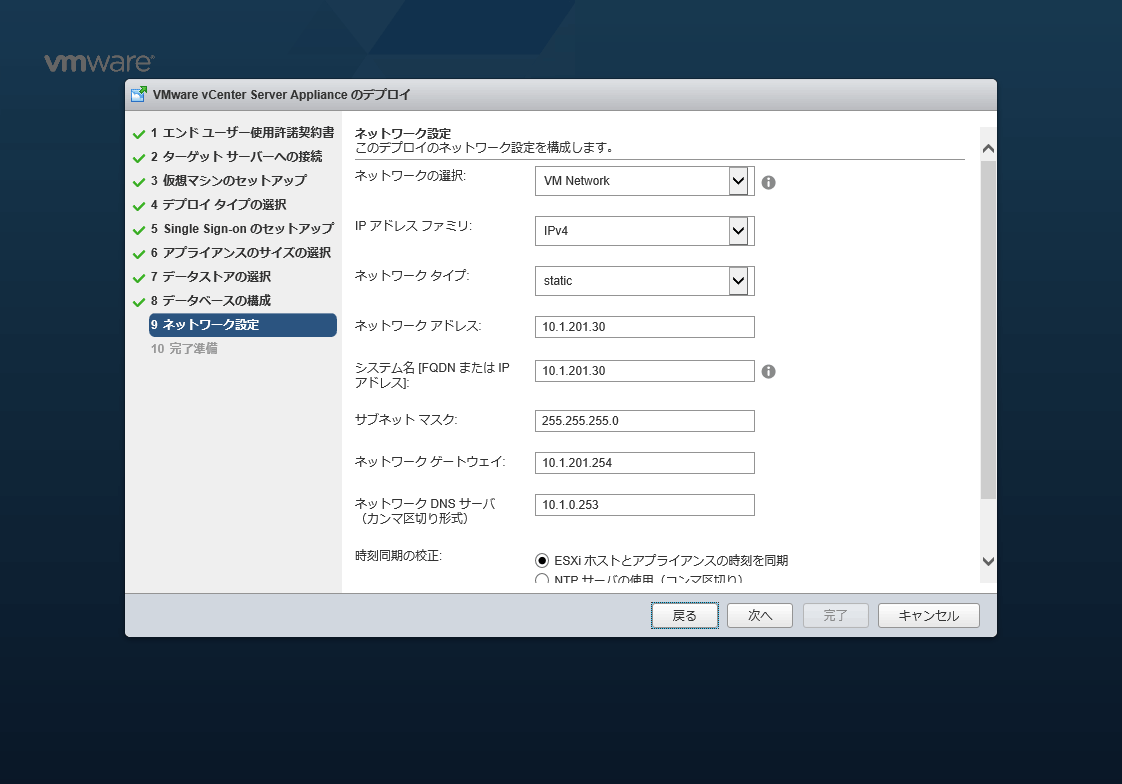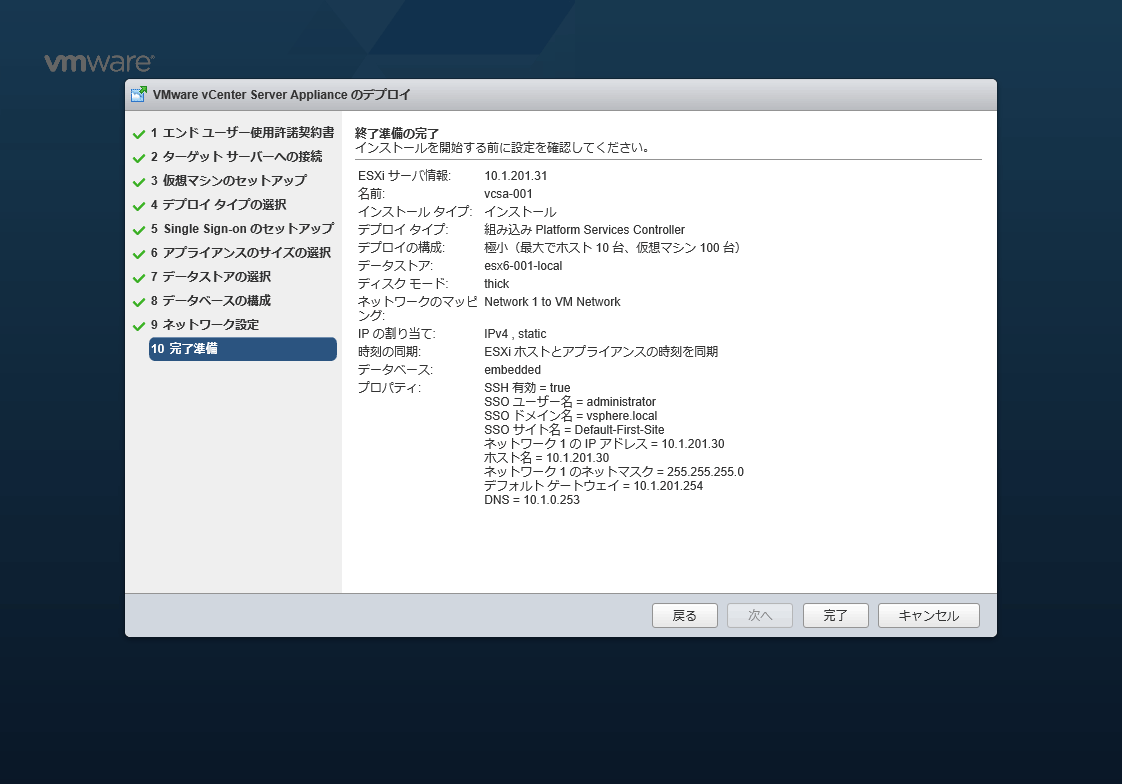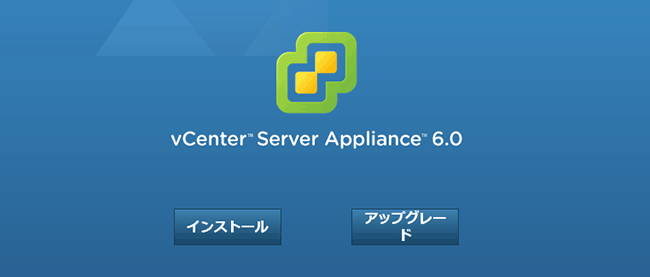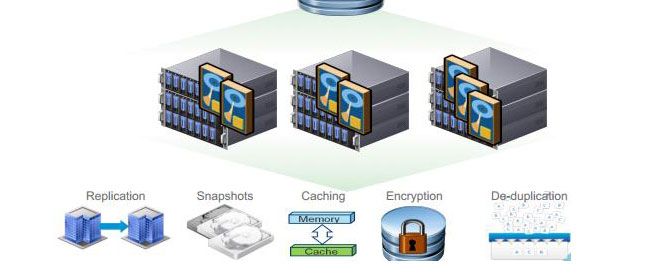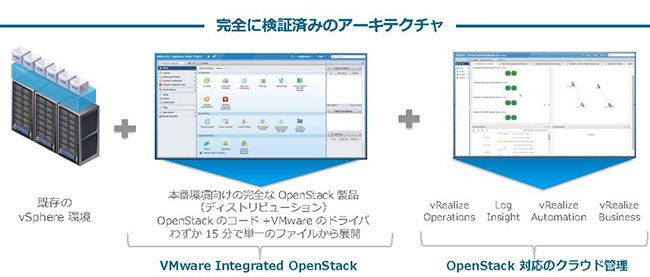VMware vCenter Server 6のインストール
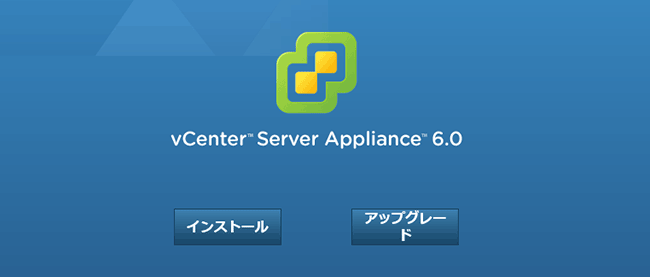
インストール開始
vcsa-setupを起動
次にISOファイルのトップフォルダー直下にあるvcsa-setup.htmlを開きます。先ほどインストールしたPluginが正常にインストールされていると起動します。設定手順が表示されますので、手順通りにインストールしています。インストール時のスクリーンショットは以下の通りです。
プログラムの起動確認
プラグインが正常にインストールされていると、以下の画面が表示されます。「許可(A)」を選択してください。
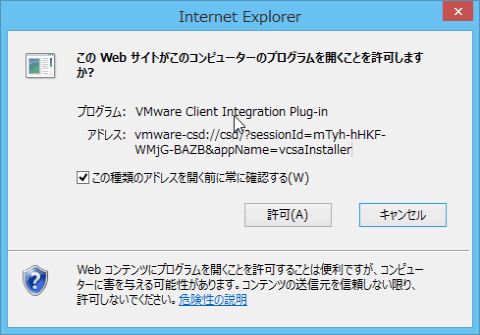
図3:プラグインの実行許可
インストール開始
次に「インストール」か「アップグレード」を選択画面が表示されます。「インストール」を選択します。
EULA同意
EULAが表示されます。条項に問題がなければ「使用許諾契約書の条項に同意します。」を選択し「次へ」を押してください。
ESXiホストの設定
ターゲットサーバへの接続では、VCSAをインストールするESXiホストを指定します。事前にインストールしたESXiのIPアドレス、ユーザー名、パスワードし、「次へ」を押してください。
ESXiホストの接続確認
指定したESXiホストへ接続できればSHA1サムプリントが表示されます。「はい」で継続します。
仮想マシン名などの設定
次に、VCSAのアプライアンスの仮想マシン名とパスワードを設定します。パスワードはパスワード要件がありますので確認してください。インストール完了後、VCSAの仮想マシンのコンソールにログインすることができますが、キーボードが英語配列となりますので、パスワードに記号などを使う場合は注意が必要です。
PSCの配置決定
先ほど説明したPSCの配置を選択します。vCenter Serverは単体で利用しますので、「vCenter Serverと組み込みPlatform Service Controllerをインストール」を選択します。
SSO設定
Single Sign-onの設定を行います。新規インストールとなりますので、「新しいSSOドメインを作成」を選択します。vCenter SSOのパスワード、SSOのドメイン名、SSOのサイト名をそれぞれ設定してください。vCenter SSOのパスワードとドメイン名は、最初にvSphere Web Clientなどを利用してvCenter Serverにログインする場合に必要となります。ユーザー名は、「administrator@「設定したドメイン名」」、パスワードは、「SSOのパスワード」となります。今回の例では、administrator@vsphere.local/P@sswordとなります。
アプライアンスサイズの選択
次にアプライアンスのサイズを選びます。最大ESXiホスト数と仮想マシン数でアプライアンスに割り当てるCPUとメモリのサイズが決まります。今回はラボでは最少でインストールします。実際には、表2を参考にして利用予定のESXiのホスト数や仮想マシン数に応じてサイジングしてインストールしてください。
表2:アプライアンスのサイズ(CPUとメモリ)
| サイズ | vCPU | vRAM(GB) | ホスト数 | 仮想マシン数 |
|---|---|---|---|---|
| 最少 | 2 | 8 | 20 | 40 |
| 小 | 4 | 16 | 150 | 3000 |
| 中 | 8 | 24 | 300 | 6000 |
| 大 | 16 | 32 | 1000 | 10000 |
データストアの選択
VCSAをインストールするデータストアを選択します。今回はローカルディスクが一つしかありませんので選択して「次へ」を押します。通常は共有ストレージにインストールすることをお勧めします。また、後で、Storage vMotionでデータストアを移動することも可能です。
データベースの設定
データベースの設定を選択します。アプライアンスにはPostgresがインストールされていますので今回はそのまま利用します。Oracleデータベースを利用することも可能です。
ネットワークの設定
ネットワークの設定を行います。「ネットワークの選択」では、アプライアンスを接続する仮想スイッチを選択します。「IPアドレスファミリ]は、IPv4、ネットワークタイプはIPを固定するのでstaticを選択しました。「ネットワークアドレス」にはVCSAに割り当てるIPアドレスを入力してください。「システム名『FQDNまたはIPアドレス』」には「ネットワークアドレス」と同じ内容を設定してください。サブネットマスク、ネットワークゲートウェイ、ネットワークDNSサーバなどもネットワーク環境に応じて設定してください。「時刻同期の校正」については、ESXiホストでNTPを参照するように設定しているので、今回は、「ESXiホストとアプライアンスの時刻同期」を選択しました。画面では見えませんが、sshの設定もありますのでチェックしておくことをお勧めします。
設定内容確認
以上で設定完了となります。インストール設定項目の一覧が表示されますので内容に問題がないか確認してから、「完了」を押すとインストールが開始されます。
インストール終了
インストールは以下の画面で進捗が表示されます。正常にインストールされると「インストール完了」となります。ここまで来ると、vSphere Web Clientにログインできるようになります。