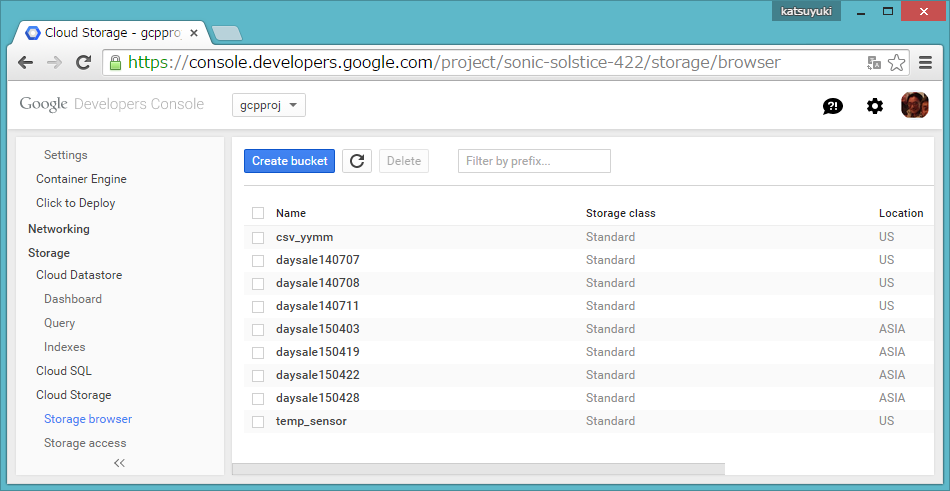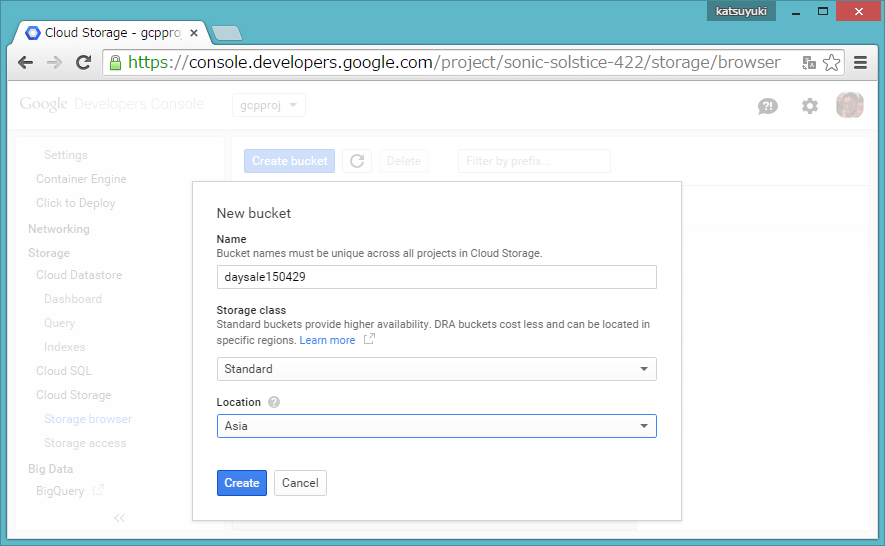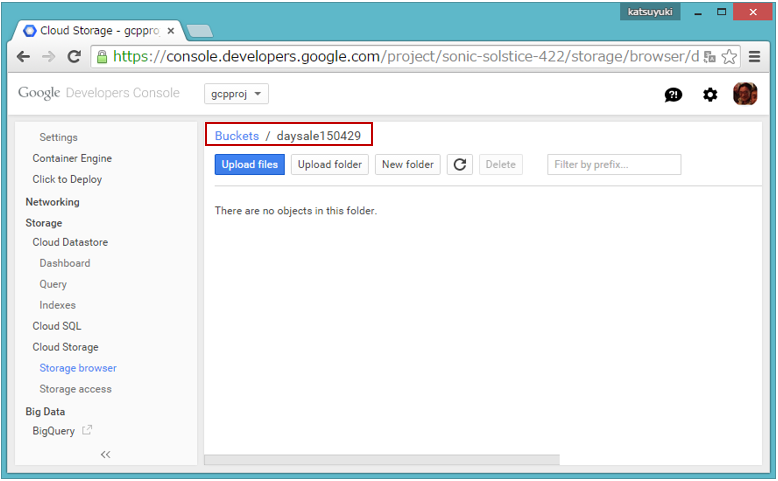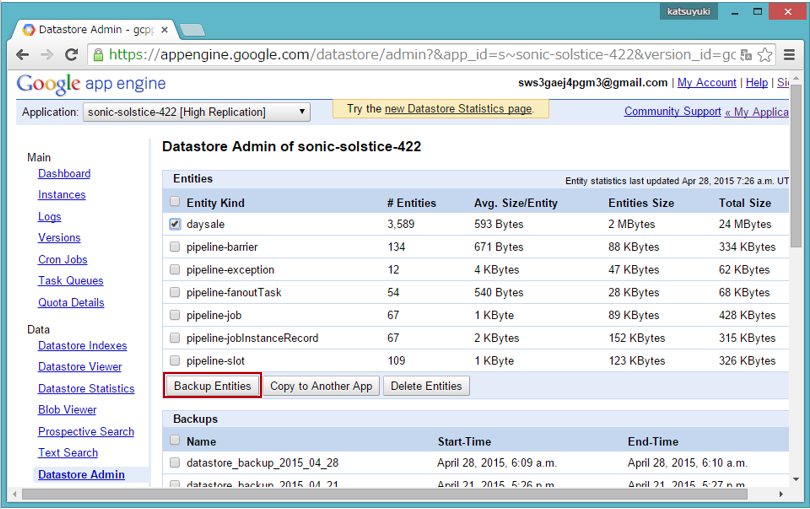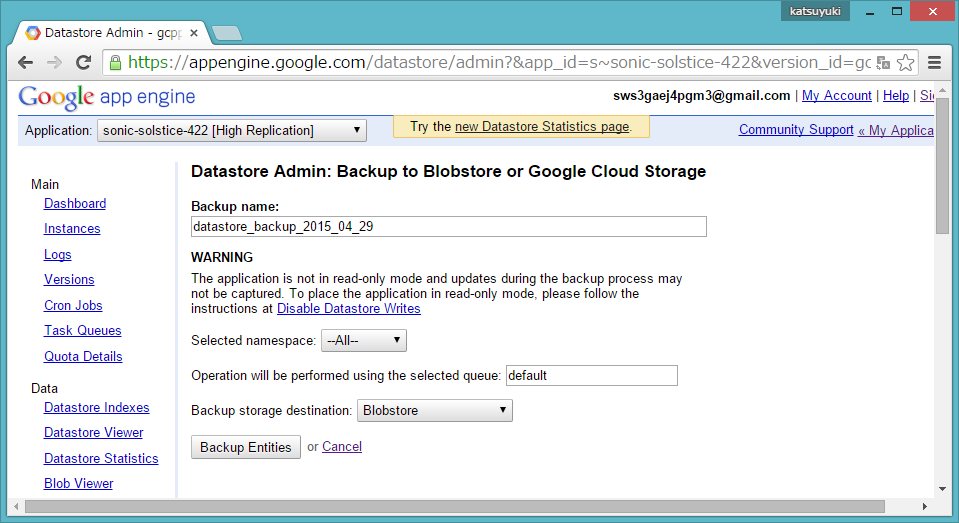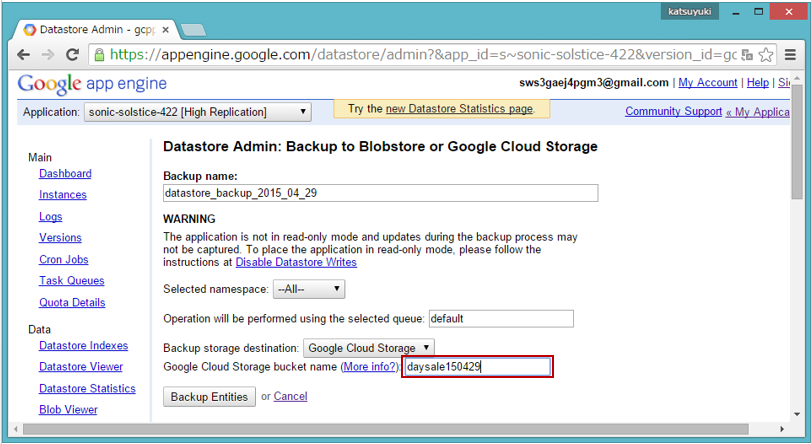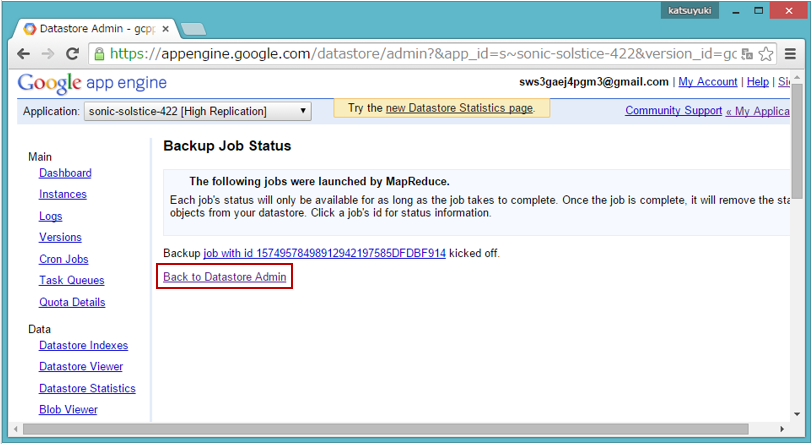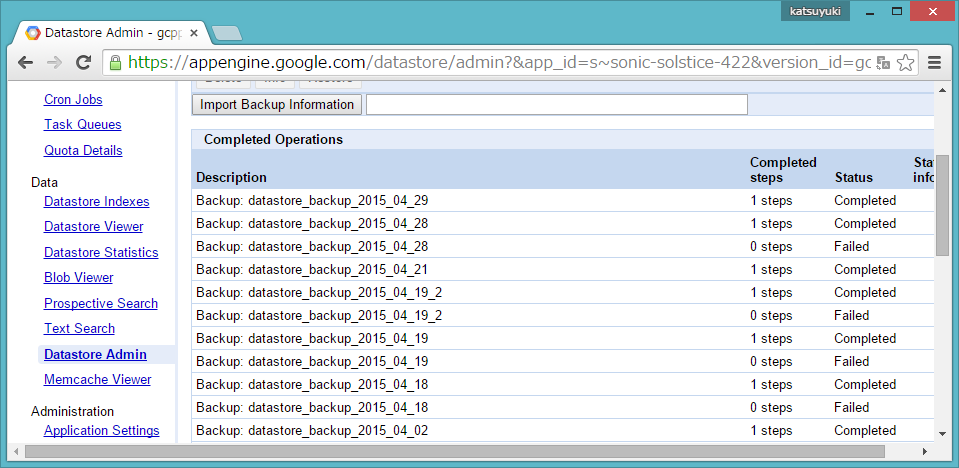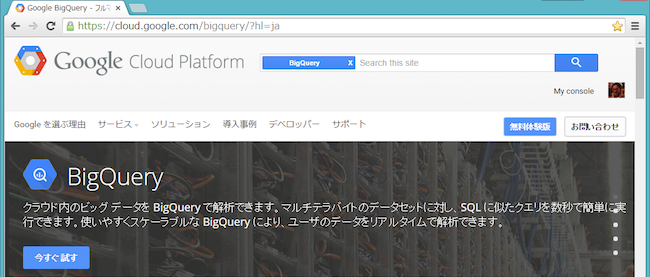Google Driveと Cloud DatastoreのデータをBigQueryで使用する
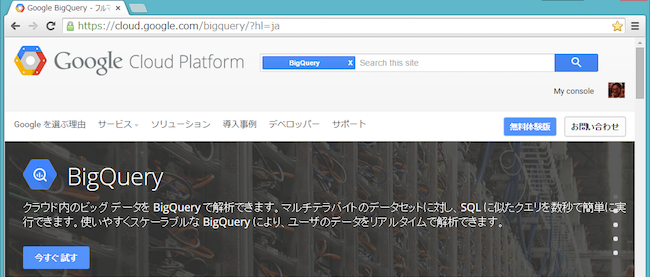
2.Cloud DatastoreからCloud Storageへデータロードする
BigQueryの動作が確認できたので、続いてCloud DatastoreからCloud Storageへのデータロードを実行します。Cloud DatastoreのデータをBigQueryへロードするには、Cloud Storageを介して行う必要があります。ここでは、まずCloud DatastoreからCloud Storageへのデータロード手順を解説し、その後Cloud StorageからBigQueryへのデータロード手順を解説します。なお、BigQueryにロードする元データは連載で使用したExcelデータよりも項目数の多いテーブルを使用しています。
【App Engineの管理者画面】
Cloud DatastoreからCloud StorageへデータロードするにはApp Engineの管理者画面を使用しますが、同時にDevelopers Consoleからの設定も必要になります。
①App EngineのMy Applications画面(https://appengine.google.com/)から、作成したprojectのProject IDを選択します。Project IDはApplication欄に表示されている名前です。
②表示される画面の左ペインからAdministrationの下にある「Application Settings」を選択し、スクロールすると「Built-ins」があるので、「Datastore Admin」を「enable」に設定します。初期設定の「Enable」ボタンをクリックすると「Enable」に設定できますが、表示は「Disable」になります(図7)。
【Developers Console】
③Developers Consoleに戻り、使用するプロジェクトでCloud DatastoreのデータをロードするCloud Storageのbucketを設定します。bucketの設定はDevelopers Consoleの左ペインで「Cloud Storage」を選択し、「Storage browser」をクリックして行います(図8)。
Bucketを新規作成する場合は、画面上部の「Create bucket」をクリックします。図9のように画面表示が変わるので、「Name、Storage class」および「Location」を入力しします。ここで、Nameにはバケット名(任意ですが、ここではdaysale150429)を、Storage classはデフォルト表示(Standard)のままにして、Lcationに「Asia」を選択します。
指定後、「Create」をクリックすると画面10のように画面表示が変わり、生成したBucket名(daysale150429)が画面上部に表示されます。
【App Engineの管理者画面】
App Engineの管理者画面に移り、Application欄にあるProjectIDを選択します。表示される画面の左ペイン「Dataセクション」下の「Datastore Admin」をクリックすると図11の画面が表示されるので、App Engine DatastoreからCloud Storageへロードするデータの「Entity Kind」(ここではdaysale)を選択します。
④Entity Kindを選択後、画面下部にある「Backup Entities」をクリックすると図12の画面が表示されます。
「Backup storage destination」をデフォルトの「Blobstore」から「Google Cloud Storage」に変更します。図13の画面表示に変わるので、画面下部の「Google Cloud Storage bucket name」に図10の画面で指定したCloud Storageのbucket名(dayale150429)を入力し、他はそのままにして「Buckup Entries」をクリックします。
【Cloud DatastoreからCloud Storageにデータロードを実行】
バックアップJOBが開始され、図14の画面表示に変わります。バックアップ(Cloud DatastoreからCloud Storageへのデータロード)が正常に実行されたどうかは図14下部の「Back to Datastore Admin」をクリックすれば確認できます。
「Back to Datastore Admin」をクリックして表示される画面をスクロールすると、「Completed Operations」から実行したバックアップ(図12のBuckup name:「datastore_backup_2015_04_29」)が正常に完了した(Completed)ことを確認できます。
連載バックナンバー
Think ITメルマガ会員登録受付中
全文検索エンジンによるおすすめ記事
- GCP上のKey-Value型データベースCloud Datastore
- BigQueryでビッグデータを解析する
- Google AppとApp Engineの準備・設定を完了する
- AppsスプレッドシートとApp Engineのデータ交換を完成させる
- クラウドをより身近に!Google Driveを使った業務データ移行入門
- Google Compute Engineで仮想マシンを作る
- GCPのデータベースサービス Cloud SQL
- AppsのスプレッドシートデータをApp Engineから読み取る
- エンティティ所有/被所有関係とトランザクション処理
- バズワードではないDX、3大クラウドベンダーのビッグデータ分析サービス