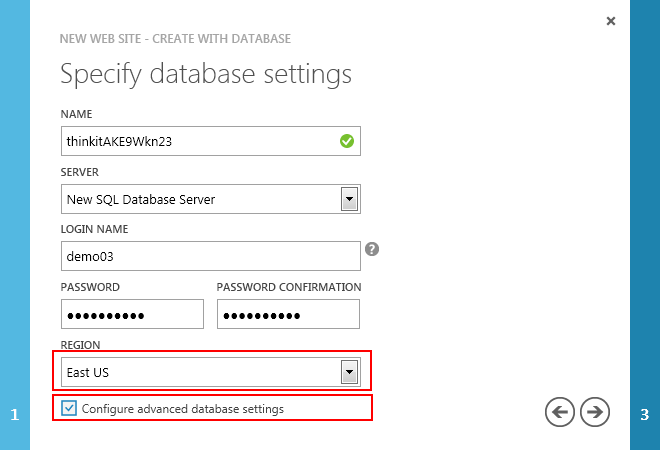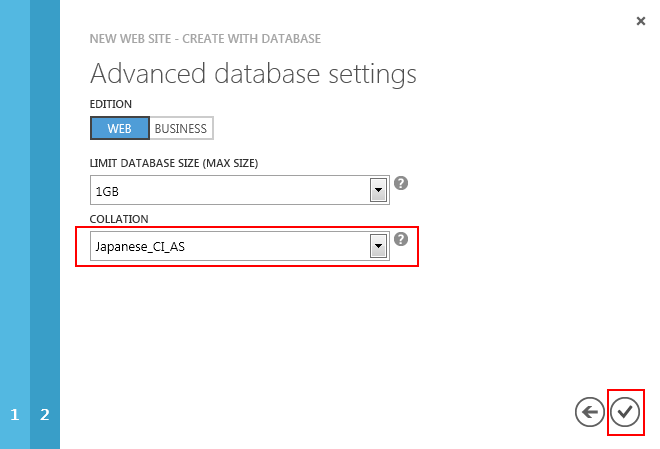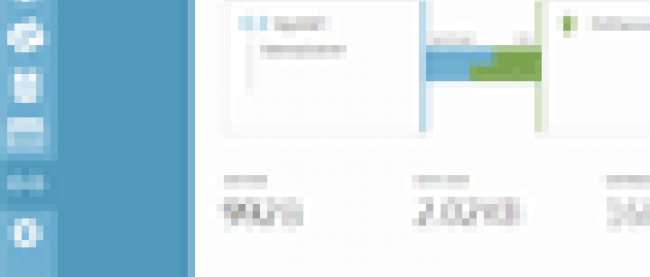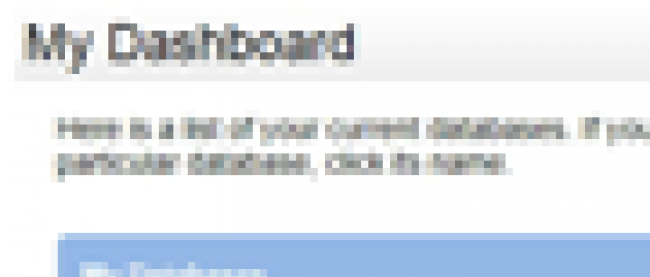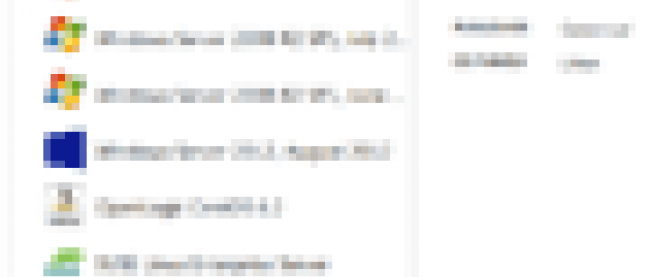Windows Azure「Webサイト」を使ってASP.NETのWebアプリを作成、素早く公開!

Windows Azureの新機能を中心に、リレー形式で説明していく本連載。前回はWebサイトでのPHPをテーマに説明しました。3回目となる今回はWebサイトでASP.NETがテーマです。
本連載ではWindows Azureの Webサイトについて、WordPress, PHPと説明してきましたが、もちろんASP.NETもサポートされています。今回は、無償のWeb開発ツール「Microsoft Visual Studio Express 2012 for Web」(以下、VS Express for Web)を使用して、簡単なASP.NET Webアプリケーション(以下、Webアプリ)を作成しながら説明します。
また、Webサイトでは、アクセスが増えた場合でも、インスタンスを増やしてスケールアウトすることが簡単ですが、Webアプリ側でも各インスタンスでデータを共有する仕組みが必要です。特にセッション管理はよく使われる機能かと思いますので、一緒に説明します。
→ Windows Azure サブスクリプション申し込み Step by Step
Webサイトの作成
最初にWebサイトとSQLデータベースを作成します。新しい管理ポータル(以下、管理ポータル)のコマンドバーにある[+NEW]をクリックして、[WEB SITE]にある[CREATE WITH DATABASE]を選択し、NEW WEB SITE ウィザード画面を表示します。
Create Web Site(画面01)では、WebサイトのURLを入力、DATABASEで「Create a new SQL database」を選択します。
例)今回の設定内容
| 項目 | 値 |
|---|---|
| URL | thinkitdemo03 |
| REGION | East US |
| DATABASE | Create a new SQL database |
| DB CONNECTION STRING NAME | connectionString1 |
Specify database settings でデータベースの情報を入力します。REGION は、パフォーマンスを考慮して先ほど作成したWebサイトと同じにします。また、データベースの照合順序を変更しますので、[Configure advanced database settings]にチェックをします。
例)今回の設定内容
| 項目 | 値 |
|---|---|
| NAME | thinkitAKE9Wkn23 |
| SERVER | New SQL Database Server |
| LOGIN NAME | demo03 |
| PASSWORD | P@ssw0rd |
| REGION | East US |
| Configure advanced database settings | チェックあり |
Advanced database settingsでは、COLLATION(照合順序)をJapanese_CI_ASに変更してチェックマークをクリックすれば、すぐにWebサイトとデータベースが作成されます。
例)今回の設定内容
| 項目 | 値 |
|---|---|
| EDITION | WEB |
| LIMIT DATABASE SIZE | 1GB |
| COLLATION | Japanese_CI_AS |
最後に、今回はテストでローカルからSQLデータベースに接続するため、ローカルからSQLデータベースに接続できるようにファイアウォールの設定を行います。先ほど作成したデータベースを選択し、コマンドバーにある[MANAGE]をクリックします。
FirewallにIPを追加するメッセージが表示されるので、YESクリックします(画面04)。
ファイアウォール追加後に管理サイトへ移動する確認が表示されますが、今回は特に必要ないので、NOをクリックします。ファイアウォールのルールが適用されるまで5分程度必要ですが、これでAzure側のWebサイトとデータベースの準備は完了です。