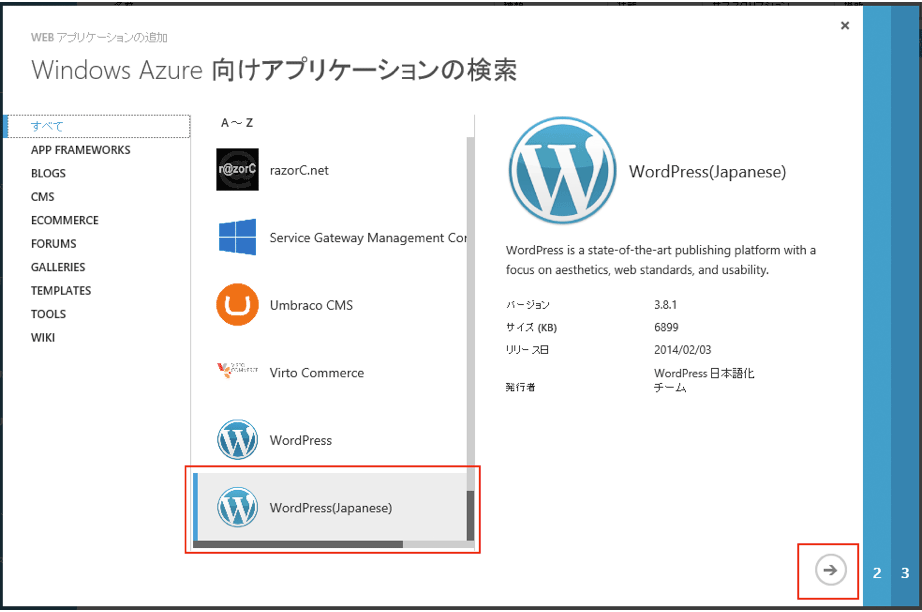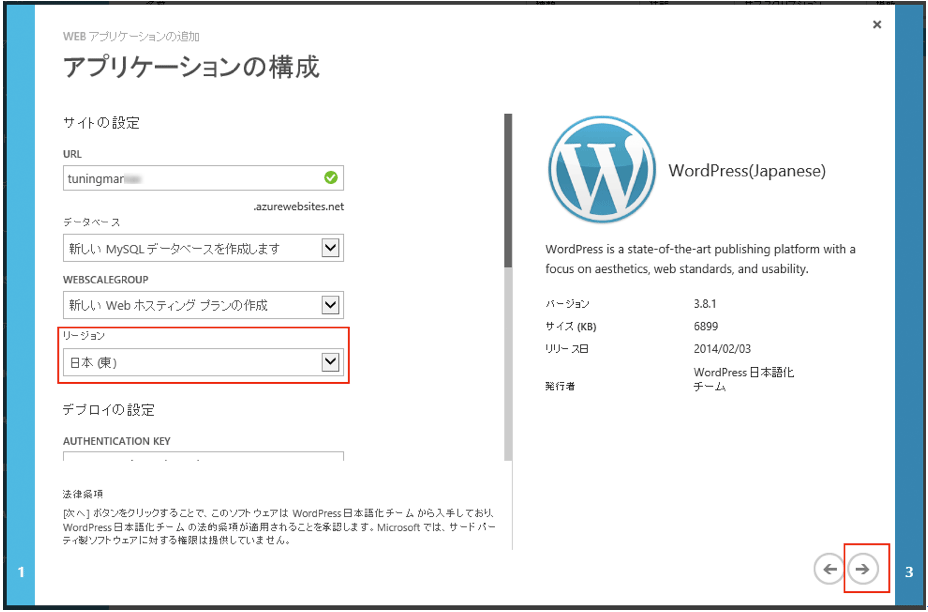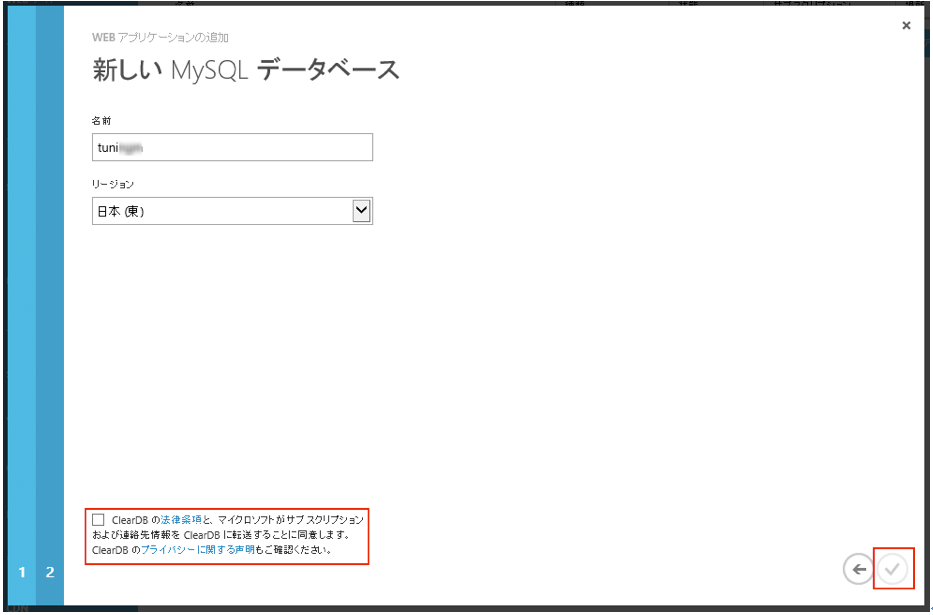WordPressコース 1st Stageを攻略しよう(Webサイト編)

はじめに
こんにちは。「Tuning Maniax 2014 - 蒼き調律者たち」が始まりました。今大会は、「指定されたクラウド環境とオープンソース・ソフトウェア(OSS)を使って、どれだけパフォーマンスを出せるか」をテーマにしたコンテストです。
今回の記事では、WordPressコース の 1st Stage(Azure Webサイト上にインストールしたWordPressをチューニング)をクリアするためのヒントを紹介していきます。
Webサイトの作成
では、実際に1st Stageの課題であるWordPressをインストールしてみましょう。Microsoft Azureの管理ポータルにアクセスし、コマンドバーにある[+新規]をクリックして、[コンピューティング]-[WEBサイト]-[ギャラリーから](図1)を選択します。
[Windows Azure向けアプリケーションの検索]画面が表示されますので、[WordPress(Japanese)]を選択し、右下の矢印アイコンをクリックします(図2)。
サイトやWordPressの設定などを行います。URL、データベース、リージョン、WordPressで使用する認証用ユニークキーなどを設定し、右下の矢印アイコンをクリックします。今回は、「日本(東)」を選択しています(図3)。
MySQLデータベースを作成します。リージョンは先ほどと同じ「日本(東)」を選択し、今回使用するMySQLデータベースはClearDB が提供しているサービスとなりますので、ClearDB の使用許諾に同意の上チェックを入れて、右下のチェックマーク(図4)をクリックすると、デプロイが始まります。
デプロイ後に状態が[実行中]と表示されれば、WordPress が配置されたWebサイトの作成が完了です(図5)。
連載バックナンバー
Think ITメルマガ会員登録受付中
全文検索エンジンによるおすすめ記事
- Tuning Maniax 2014参加者必見!スタートアップセミナーの資料を一挙掲載
- WordPress コース 2nd Stage を攻略しよう(Windows 仮想マシン編)
- 上位入賞者たちはどうやってチューニングしたのか!?Tuning Maniax総評
- Tuning Maniax 2014開幕!大会にエントリーしよう(1)
- WordPress コース 2nd Stage を攻略しよう(Linux 仮想マシン編)
- Tuning Maniax 2014を締めくくるWordPressコース表彰式を開催
- Hadoopコースを攻略しよう(環境構築編)
- 簡単にWebアプリが使える「Webサイト」にトライしてみる(クエスト7)
- 優勝者に嬉しいサプライズが!?Hadoopコース表彰式レポート
- Tuning Maniax 2014開幕!大会にエントリーしよう(2)