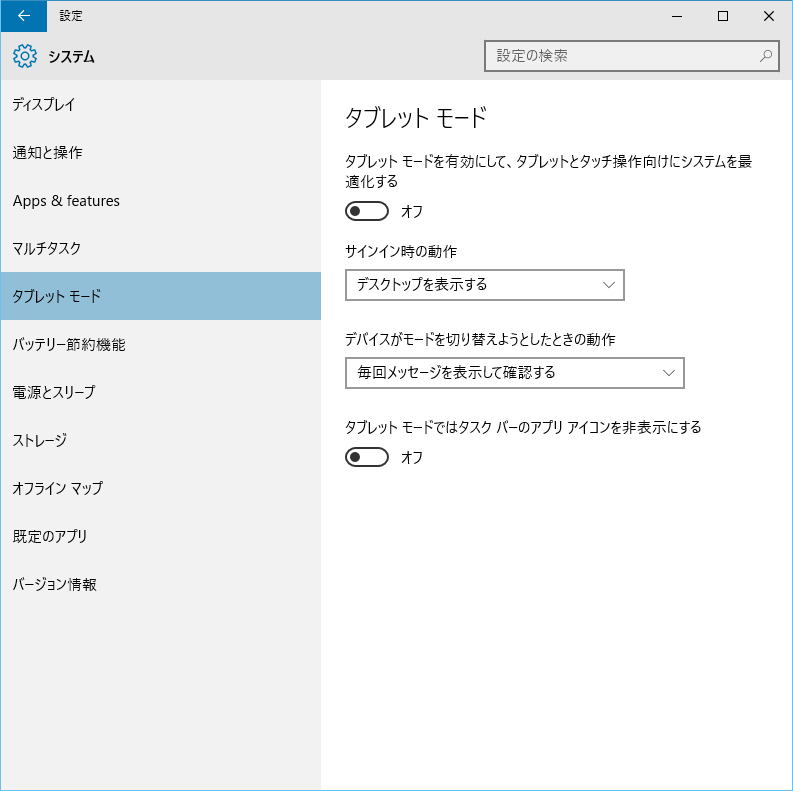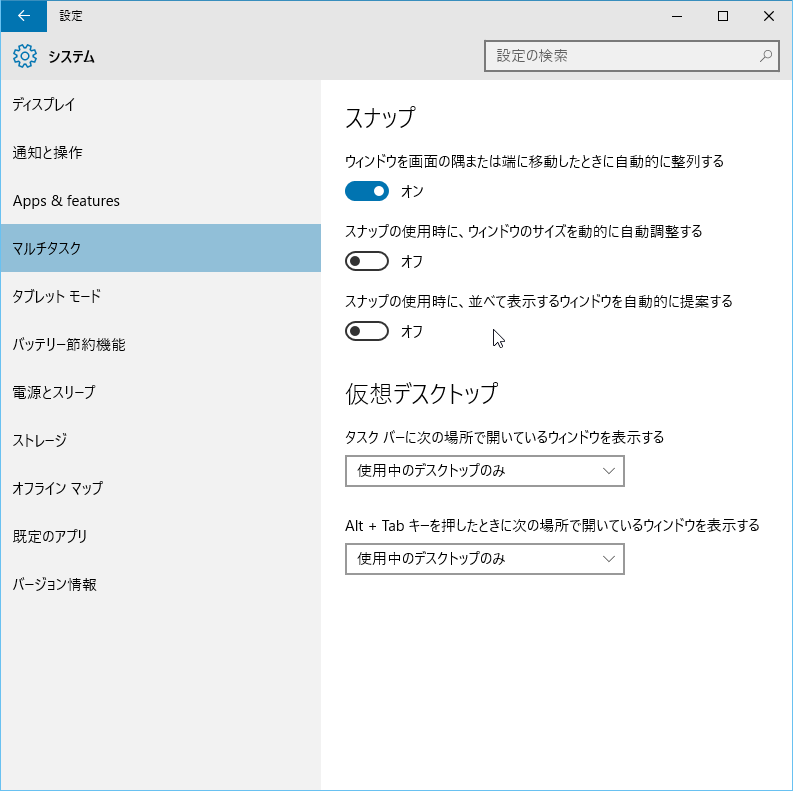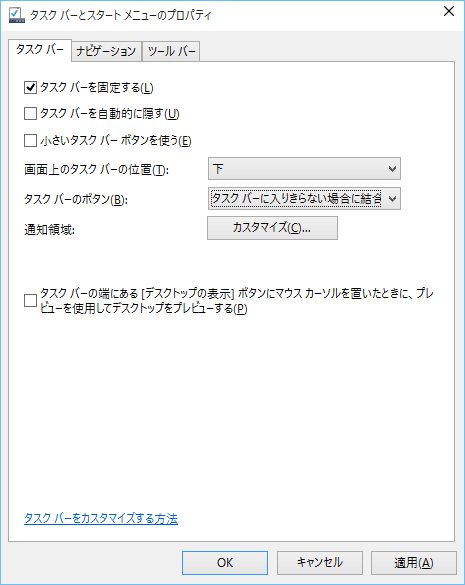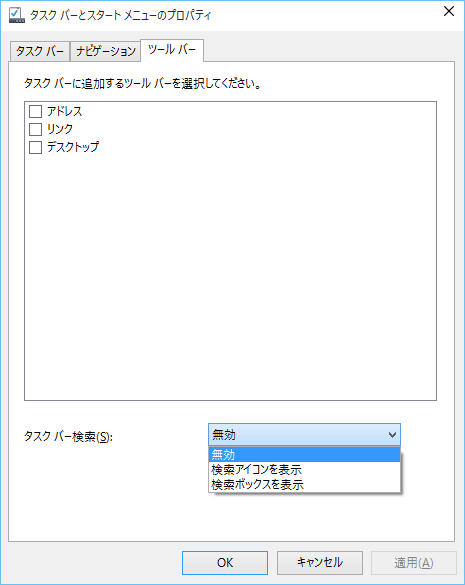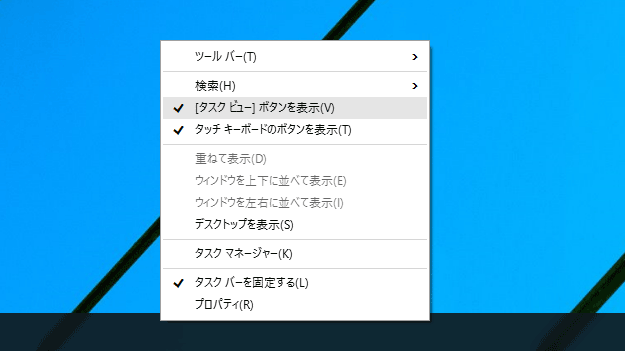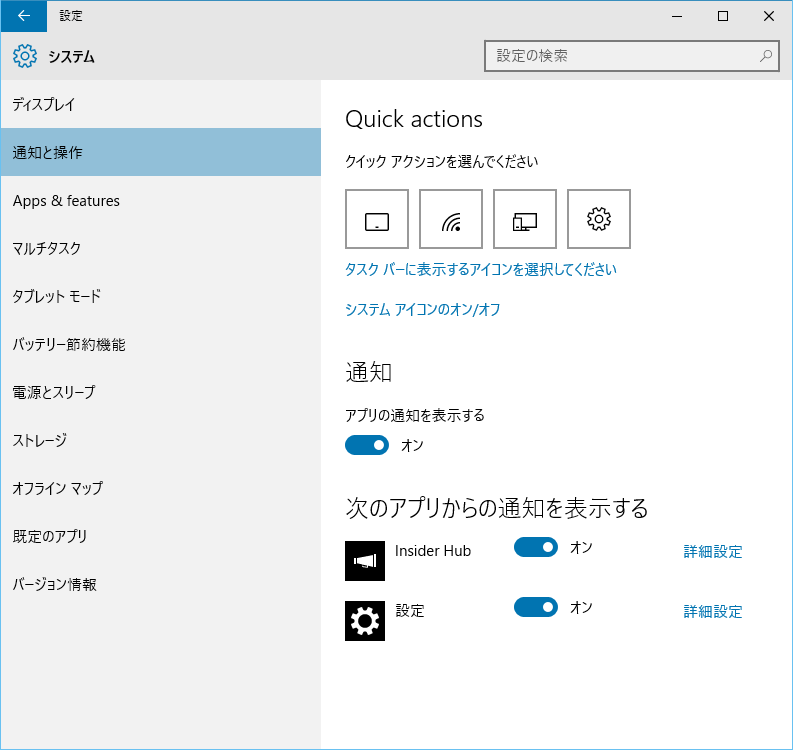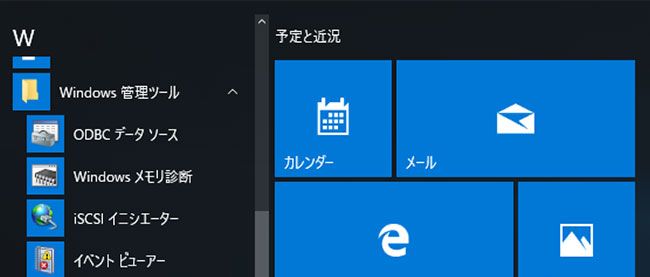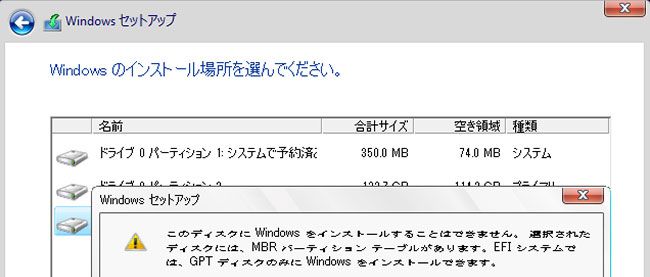Windows 10のタブレットモードに関する設定

Windows 10に搭載された「タブレットモード」は、さまざまな形状のPCでそれぞれにあったユーザーインターフェースを提供するためにあります。ここでは、形状別にタブレットモードと関連の設定を見ていくことにしましょう。
タブレットモードは、「設定」 ⇒ 「システム」 ⇒ 「タブレットモード」(図1)で設定を行います。
このほかにデスクトップやタブレットといったPCの形状で指定すべき設定は、「設定」 ⇒ 「システム」 ⇒ 「マルチタスク」(図2)があります。
また、コントロールパネルの「タスクバーとナビゲーション」にある「タスクバー」タブ(図3)「ツールバー」タブ(図4)もタブレットとデスクトップでは設定を変える必要が出てくるでしょう。
そのほか、デスクトップで利用する場合、タスクバーの右クリックメニュー(図5)にも設定項目があります。
また、必要に応じて、アクションセンターのクイックアクション(「設定」 ⇒ 「システム」 ⇒ 「通知と操作」。図6)を設定すると、使いやすくなるでしょう。
デスクトップPCの場合
いまでもキーボードとマウスが接続されたデスクトップマシンは少なくありません。最近では、モバイル系のハードウェアを使った「オールインワン」タイプもありますが、本質的な部分はデスクトップPCと同じです。デスクトップPCの場合、「タブレットモード」はオフのままとして、主にデスクトップアプリを使う場合の設定を考えます。
デスクトップマシンの場合、Windows 7までのユーザーインターフェースに準拠することを基本にしました。また、「設定」アプリなどを除き、UWPアプリやストアアプリの利用は少ないと仮定しています。また、解像度は比較的高く、大きなディスプレイでの利用を想定しています。
具体的にはタブレットモードはオフのまま維持し、デスクトップは、Windows 7になるべく近くなるようにしました。
「設定」 ⇒ 「システム」 ⇒ 「タブレットモード」
- タブレットモード:オフ
- サインイン時の動作:デスクトップを表示する
- デバイスがモードを切り替えようとしたときの動作:メッセージを表示せず、常に現在のモードのままにする
- タブレットモードではタスクバーのアプリアイコンを非表示にする:オフ
「設定」 ⇒ 「システム」 ⇒ 「マルチタスク」
- スナップの使用時に、並べて表示するウィンドウを自動的に提案する:オフ
「コントロールパネル」 ⇒ 「タスクバーとナビゲーション」 ⇒ 「ツールバータブ」
- タスクバー検索:無効
「コントロールパネル」 ⇒ 「タスクバーとナビゲーション」 ⇒ 「タスクバータブ」
- タスクバーの端にある「デスクトップの表示」ボタンにマウスカーソルを置いたときにプレビューを使用してデスクトップをプレビューする:オン
「タスクバーの右クリックメニュー」
- タスクビューボタンを表示:オフ
- タッチキーボードのボタンを表示:オフ
タブレットPCの場合
タブレットの場合ですが、ここでは、一般的なWindowsタブレットを想定して、ディスプレイサイズは、8インチ以下とあまり大きくないもの、あるいは縦持ち(横幅が短くなる)を想定しました。また、キーボードやマウスの併用は原則なし(使えないわけではない)で、タッチでのみ操作することを考えています。タブレットでもディスプレイサイズが大きなものは2in1の設定を参照してください。
「設定」 ⇒ 「システム」 ⇒ 「タブレットモード」
- タブレットモード:オン
- サインイン時の動作:すぐにタブレットモードにする
- デバイスがモードを切り替えようとしたときの動作:毎回メッセージを表示して確認する
- タブレットモードではタスクバーのアプリアイコンを非表示にする:オン
「設定」 ⇒ 「パーソナル設定」 ⇒ 「スタート」
- デスクトップで全画面表示のスタート画面を使う:オン
「タスクバーの右クリックメニュー」
- タスクビューボタンを表示:オン
- タッチキーボードのボタンを表示:オン
「コントロールパネル」 ⇒ 「タスクバーとナビゲーション」 ⇒ 「ツールバータブ」
- タスクバー検索:検索アイコンを表示
「コントロールパネル」 ⇒ 「タスクバーとナビゲーション」 ⇒ 「タスクバータブ」
- タスクバーの端にある「デスクトップの表示」ボタンにマウスカーソルを置いたときにプレビューを使用してデスクトップをプレビューする:オフ
「設定」 ⇒ 「システム」 ⇒ 「マルチタスク」
- スナップの使用時に、並べて表示するウィンドウを自動的に提案する:オン
2in1または、分離可能な専用キーボード付きタブレット
2in1の場合、タブレットにもなることができますが、キーボードとタッチパッド(マウス)を併用して従来のノートPC的に利用する可能性があります。ただ、キーボードやタッチパッドがあるからといっても、タッチ操作もある程度入ってくる可能性があります。また、単純なWindowsタブレットと比較すると画面サイズは大きく10インチ以上となることが少なくありません。
基本的な考え方は、タブレットでもデスクトップでも使うというもので、タブレットモードは自動切り替えとしました。前述のタブレットPCの場合とデスクトップPCの場合の折衷案となります。
「設定」 ⇒ 「システム」 ⇒ 「タブレットモード」
- タブレットモード:自動切り替えするのでどちらでもよい
- サインイン時の動作:前回のモードを保持する
- デバイスがモードを切り替えようとしたときの動作:メッセージを表示せず、常にモードを切り替える
※慣れないうちは、確認表示を出してもいい - タブレットモードではタスクバーのアプリアイコンを非表示にする:オフ
「設定」 ⇒ 「パーソナル設定」 ⇒ 「スタート」
- デスクトップで全画面表示のスタート画面を使う:オフ
「タスクバーの右クリックメニュー」
- タスクビューボタンを表示:オン
- タッチキーボードのボタンを表示:オン
「コントロールパネル」 ⇒ 「タスクバーとナビゲーション」 ⇒ 「ツールバータブ」
- タスクバー検索 検索ボックスを表示(検索アイコンを表示)
「コントロールパネル」 ⇒ 「タスクバーとナビゲーション」 ⇒ 「タスクバータブ」
- タスクバーの端にある「デスクトップの表示」ボタンにマウスカーソルを置いたときにプレビューを使用してデスクトップをプレビューする:オン(オフ)
「設定」 ⇒ 「システム」 ⇒ 「マルチタスク」
- スナップの使用時に、並べて表示するウィンドウを自動的に提案する:オン