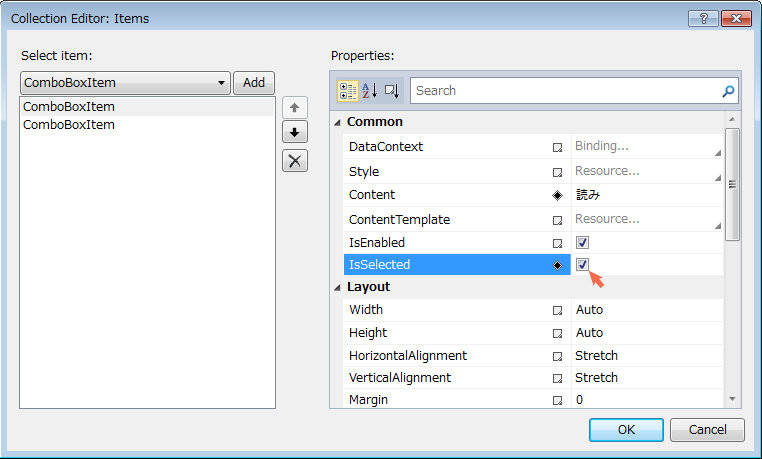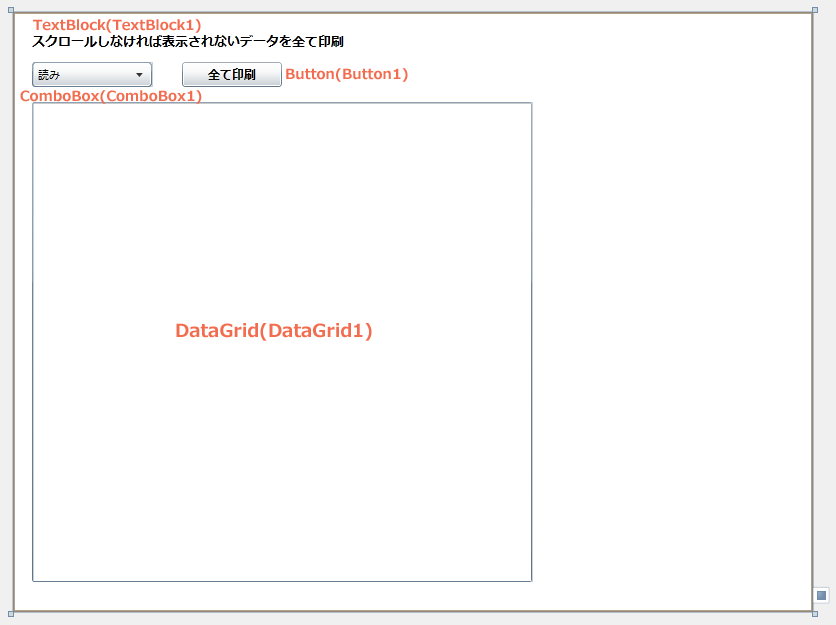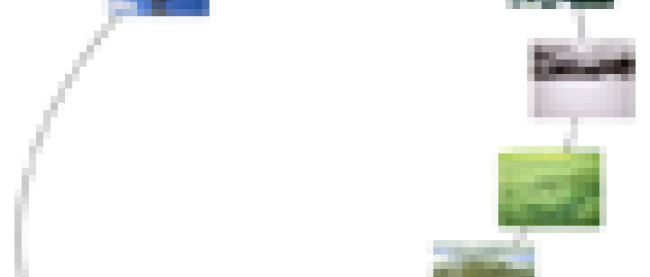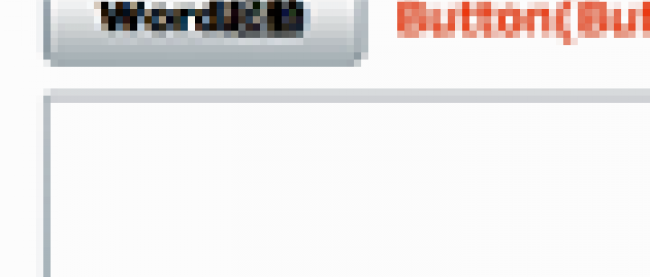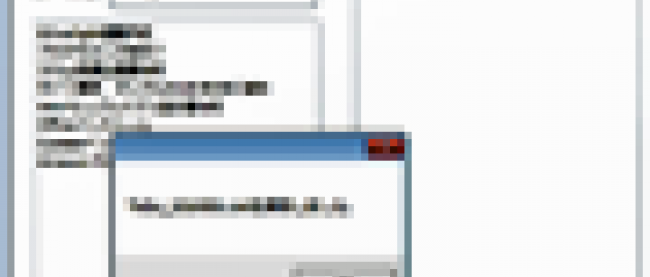DataGridコントロールの新しい2つの機能を使う

DataGridコントロールのレイアウト
印刷用データが追加できたら、UserControlのPropertiesペインの[Layout]を展開して、Widthに800、Heightに600を指定します。
ToolboxからTextBlock、ComboBox、Button、DataGridコントロールを1個ずつレイアウトします。TextBlockのTextにはタイトルを指定しておきます。
ComboBoxコントロールのプロパティから、Itemsの(Collection) の横に表示されている[…]ボタンをクリックして、 「Collection Editor」を起動し、ComboBoxItemを2つ追加します。Contentプロパティには、それぞれ、「読み」、「年齢」と指定します。 「読み」のIsSelectedプロパティにはチェックを付け、デフォルトで「読み」が選択されるようにしておきます(図4)。
| 図4:ComboBoxItemは、デフォルトで「読み」が選択されるようにしておく。(クリックで拡大) |
ButtonコントロールのContentプロパティには「すべて印刷」と指定します。
DataGridコントロールのPropertiesにあるColumnsの中の、AutoGenerateColumnsプロパティにチェックを付けて、自動的に列が生成されるようにしておきます。
すべてレイアウトすると図5のようになります。このレイアウトで書き出されるXAMLコードは省略します。
| 図5:ComboBox、Button、DataGridコントロールをレイアウトした。(クリックで拡大) |
DataGridへのデータ表示と印刷の処理を記述する
レイアウトができたら、XMLデータをDataGridにデータを表示する処理と、印刷する処理を記述していきます。ロジック・コードはリスト2のようになります。
リスト2 ロジック・コード(MainPage.xaml.vb)
■名前空間の読み込みと、プロパティの定義
LINQ to XMLでXMLを処理するクラスの含まれる、System.Xml.Linq名前空間をインポートします。
印刷の機能を提供するクラスの含まれる、System.Windows.Printing名前空間をインポートします。
データをグループするためのクラスの含まれる、System.Windows.Data名前空間をインポートします。
Option Strict On
Imports System.Xml.Linq
Imports System.Windows.Printing
Imports System.Windows.Data
personalInfoクラス内に、「氏名、年齢、住所、勤務先」のプロパティを定義します。この処理は、前回と同じです。
Public Class personalInfo
Property 氏名() As String
Property 読み() As String
Property 年齢() As String
Property 住所() As String
Property 勤務先() As String
End Class
CollectionViewSourceクラス用オブジェクト変数、myCollectionViewSourceをメンバ変数として定義します。 CollectionViewSourceクラスは、並べ替えおよびフィルタークエリに基づいて、コレクションの移動や表示を可能にするクラスです。
Dim myCollectionViewSource As CollectionViewSource
■ページが読み込まれた時の処理
XElement.LoadメソッドでXML文書ファイル(sampleData_Group.xml)を読み込みます。要素のコレクションを取得するクエリ(query)を定義します。
personalInfoクラスのリストとして作成するmyPersonalInfoを宣言して、queryを実行します。
クエリコレクション内を反復処理しながら、Addメソッドで、personalInfoクラスの各プロパティ(「氏名、読み、年齢、住所、勤務先」)に、 XMLの各要素(、、、、)の値を追加します。 新しいCollectionViewSourceのインスタンスを生成し、myCollectionViewSourceオブジェクトのSourceプロパティにmyPersonalInfoオブジェクトを指定します。 Sourceプロパティにはビューの作成元のオブジェクトを指定することができます。
コレクション内の項目のグループ分けを記述するGroupDescriptionsコレクションに、Addメソッドで、「読み」で初期化された新しいPropertyGroupDescriptionを追加します。 PropertyGroupDescriptionクラスでは、プロパティ名を基準とした項目のグループ化を設定できます。DataGridコントロール(名前はDataGrid1)のItemsSourceプロパティに、 CollectionViewSourceのインスタンスに関連付けられているビューオブジェクトを指定します。これで、最初に「読み」でグループ化されたデータがDataGridに表示されます。
Private Sub MainPage_Loaded(ByVal sender As Object, ByVal e As System.Windows.RoutedEventArgs) Handles Me.Loaded
Dim xmldoc As XElement = XElement.Load("sampleData_Group.xml")
Dim query = From c In xmldoc.Descendants("情報") Select c
Dim myPersonalInfo As New List(Of personalInfo)
For Each result In query
With myPersonalInfo
.Add(New personalInfo With {.氏名 = result.Element("氏名").Value,
.読み = result.Element("読み").Value,
.年齢 = result.Element("年齢").Value,
.住所 = result.Element("住所").Value,
.勤務先 = result.Element("勤務先").Value})
End With
myCollectionViewSource = New CollectionViewSource
myCollectionViewSource.Source = myPersonalInfo
Next
myCollectionViewSource.GroupDescriptions.Add(New PropertyGroupDescription("読み"))
DataGrid1.ItemsSource = myCollectionViewSource.View
End Sub
■ComboBoxコントロール内の項目が選択された時の処理
ComboBoxコントロールから選択された項目を変数myItemに格納します。グループ分けを記述するGroupDescriptionsコレクションに、 Addメソッドで、myItem(ComboBoxコントロールから選択された項目名)で初期化された新しいPropertyGroupDescriptionを追加します。
これで、ComboBoxコントロール内の項目に応じて、DataGridコントロール内のデータがグループ化されて表示されるようになります。
Private Sub ComboBox1_SelectionChanged(ByVal sender As Object, ByVal e As System.Windows.Controls.SelectionChangedEventArgs) Handles ComboBox1.SelectionChanged
If myCollectionViewSource Is Nothing = False Then
myCollectionViewSource.GroupDescriptions.Clear()
Dim myItem As String = DirectCast(ComboBox1.SelectedItem, ComboBoxItem).Content.ToString
myCollectionViewSource.GroupDescriptions.Add(New PropertyGroupDescription(myItem))
End If
End Sub
■[印刷実行]ボタンをクリックした時の処理
新しいPrintDocumentのインスタンスmyPrintオブジェクトを生成します。PrintDocumentクラスはSilverlightアプリケーションの印刷機能を提供するクラスです。
印刷を実行するDataGrid_Printイベントを実行します。印刷が完了した時には、DataGrid_EndPrintイベントを実行します。 Printメソッドで、印刷キューに指定するドキュメントの名前を指定して、印刷を開始します。myPrintオブジェクトにNothingを指定してオブジェクトとの関連付けを解除します。
Private Sub Button1_Click(ByVal sender As Object, ByVal e As System.Windows.RoutedEventArgs) Handles Button1.Click
Dim myPrint As New PrintDocument
AddHandler myPrint.PrintPage, AddressOf Me.DataGrid_Print
AddHandler myPrint.EndPrint, AddressOf Me.DataGrid_EndPrint
myPrint.Print("DataGridGroup_Print")
myPrint = Nothing
End Sub
■印刷を実行する処理
新しいDataGridのインスタンス、myDataGridオブジェクトを生成します。生成したmyDataGridオブジェクトの ItemsSourceにCollectionViewSourceのインスタンスに関連付けられているビューオブジェクトを指定します。印刷する要素を指定するPageVisualプロパティにmyDataGridを指定します。
これで、画面上はスクロールしなければ表示されていないDataGridコントロールのデータすべてをXPSファイルとして出力したり、プリンターで印刷できるようになります。
Private Sub DataGrid_Print(ByVal sender As Object, ByVal e As PrintPageEventArgs)
Dim myDataGrid As New DataGrid
myDataGrid.ItemsSource = myCollectionViewSource.View
e.PageVisual = myDataGrid
e.HasMorePages = False
End Sub
■印刷が完了した時の処理
「完了」というメッセージボックスを表示します。
Private Sub dataGrid_EndPrint(ByVal sender As Object, ByVal e As EndPrintEventArgs)
MessageBox.Show("完了")
End Sub