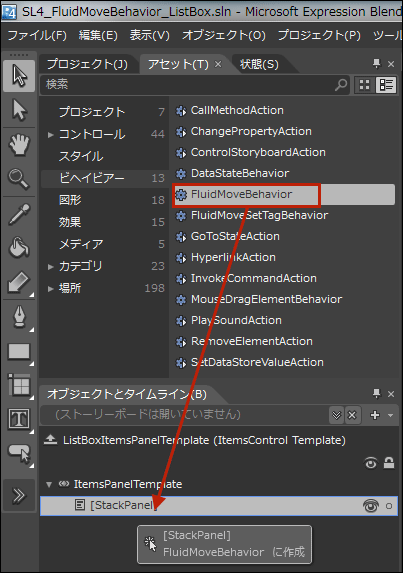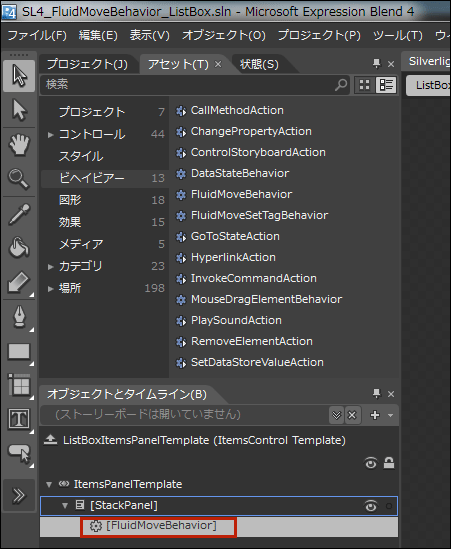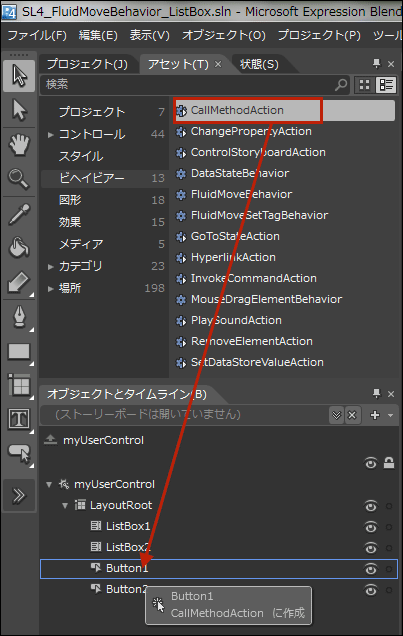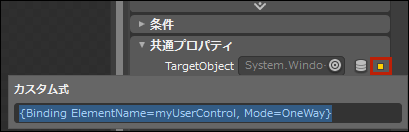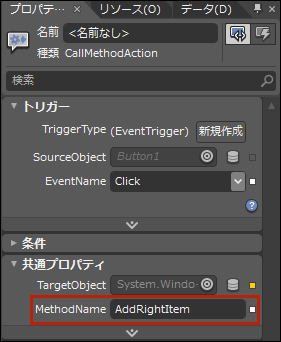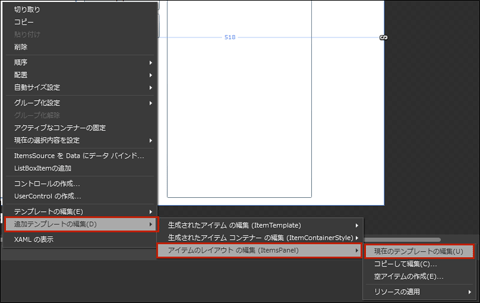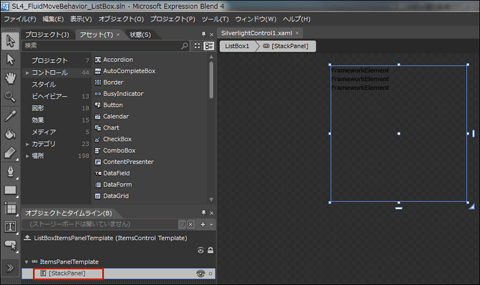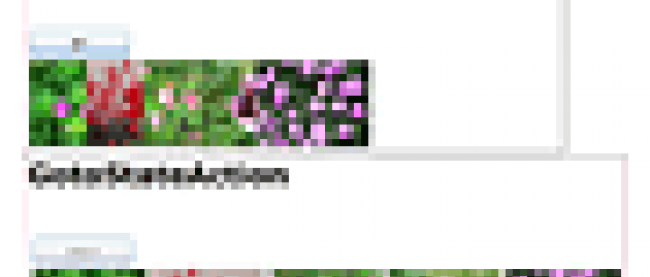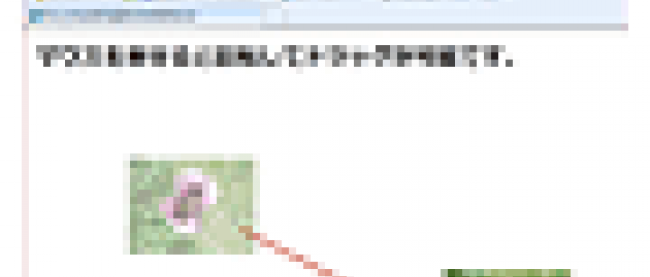FluidMoveBehaviorとCallMethodActionを設定する
キーがListBoxItemsPanelTemplate内にレイアウトした要素にFluidMoveBehaviroビヘイビアを設定します。ListBoxItemsPanelTemplate内にレイアウトした要素は、通常の状態では、「オブジェクトとタイムライン(B)」に表示されておりません。表示させるには下記の手順に従います。
まず、どちらのListBoxでも構いませんので、ListBoxを選択し、マウスの右クリックで表示されるメニューから、「追加テンプレートの編集(D)/アイテムのレイアウトの編集(ItemsPanel)/現在のテンプレートの編集(U)」と選択します(図8)。
|
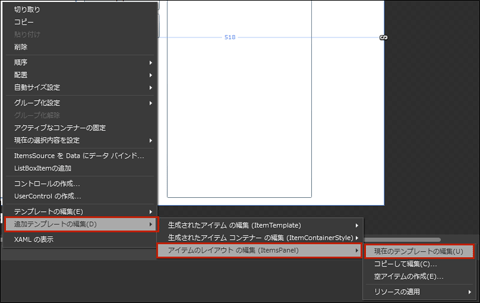
|
| 図8: ListBoxから、「追加テンプレートの編集(D)/アイテムのレイアウトの編集(ItemsPanel)/現在のテンプレートの編集(U)」と選択する(クリックで拡大) |
すると、図9のようにListBoxItemsPanelTemplate内にレイアウトしていた、要素が、「オブジェクトとタイムライン(B)」内に表示されます。
|
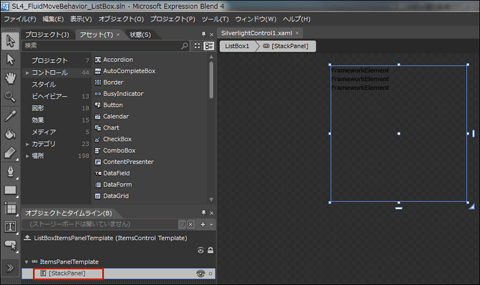
|
| 図9: ListBoxItemsPanelTemplate内にレイアウトしていた、要素が表示される(クリックで拡大) |
「アセット」パネルから「ビヘイビア」を選択し、FluidMoveBehaviorビヘイビアを「オブジェクトとタイムライン(B)」内の[StackPanel]上にドラッグ&ドロップします(図10)。
|
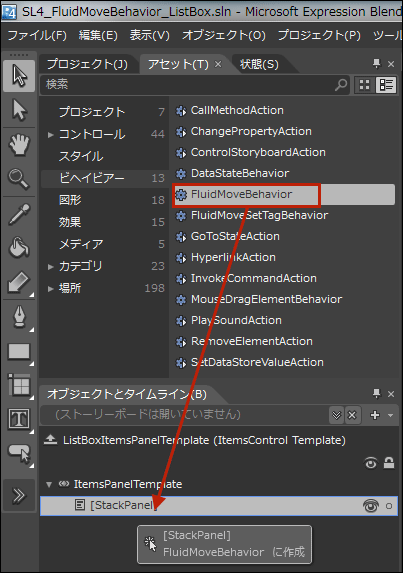
|
| 図10: [StackPanel]上にFluidMoveBehaviorビヘイビアをドラッグ&ドロップする |
[StackPanel]要素の子としてFluidMoveBehaviorが追加されます(図11)。
|
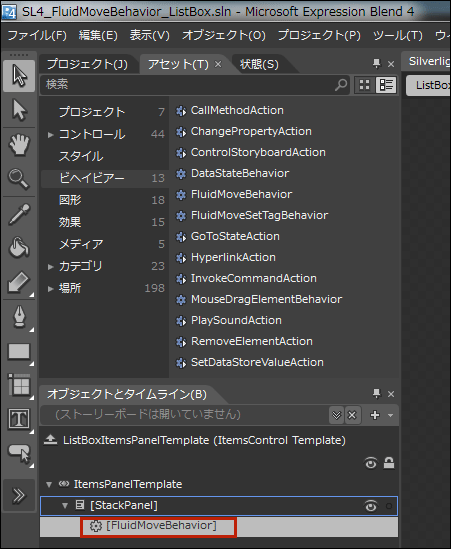
|
| 図11: [StackPanel]要素の子としてFluidMoveBehaviorが追加された |
[StackPanel]要素の子として追加された、FluidMoveBehaviorのプロパティを設定します。[共通プロパティ]のAppliesToプロパティにはChildrenを指定します。AppliesToプロパティにはビヘイビアを適用するオブジェクトを選択します。Childrenは指定したオブジェクトのすべての子に、ビヘイビアが適用されます。次にEaseXとEaseYをドロップダウンリストから選択します。EaseXプロパティには水平方向のイージング機能を指定します。ここではCubicInOutを指定しています。EaseYプロパティには垂直方向のイージング機能を指定します。ここではCubicInOutを指定しています。
[タグプロパティ]内のInitialTagはデフォルトのElementのままにしておきます。TagプロパティにはDataContextを指定します(図12)。詳細については「第1回 ブラウザの画面のサイズ変更に伴って、自動的に複数の画像が並び替わる」を参照してください。
|

|
| 図12: [StackPanel]要素のFluidMoveBehaviorの各プロパティを設定した |
CallMethodActionの設定
FluidMoveBehaviorビヘイビアの設定は完了です。次に、ButtonコントロールにCallMethodActionを設定していきます。
「アセット」パネルで「ビヘイビア」を選択し、「オブジェクトとタイムライン(B)」内のButton1要素上にCallMehtodActionをドラッグ&ドロップします(図13)。
|
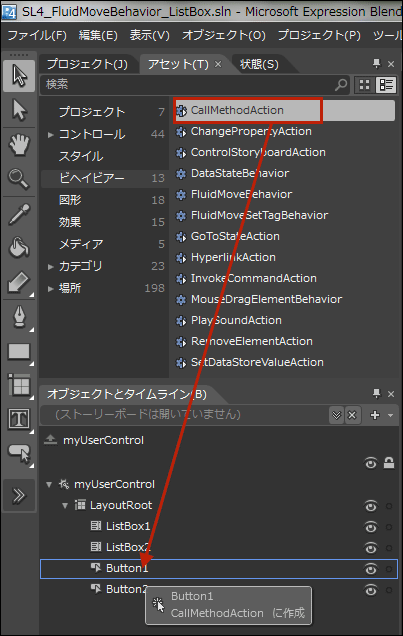
|
| 図13: CallMethodActionをButton1上にドラッグ&ドロップする |
CallMethodActionのプロパティを設定します。[共通プロパティ]内のTargetObjectの横にある小さな□アイコンをクリックして、「カスタム式」の入力ボックスを表示させます。その中に、
- {Binding ElementName=myUserControl, Mode=OneWay}
と入力します(図14)。ElementNameに指定しているmyUserControlは、SilverlightControl1.xaml内のに指定したNameです。
|
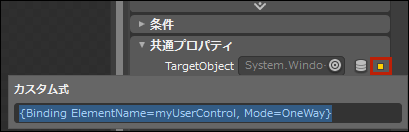
|
| 図14: TargetObjectプロパティに「カスタム式」を入力する |
MethodNameプロパティには、SilverlightControl1.xaml.vb内で定義した、パブリックプロシージャである、AddRightItemを指定します(図15)。
|
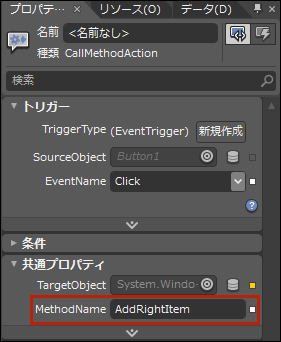
|
| 図15: MethodNameプロパティを設定した |
Button1に対するCallMethodActionの設定はこれで終わりです。同様にButton2に対しても同じ操作を行います。
TargetObjectの「カスタム式」には、{Binding ElementName=myUserControl, Mode=OneWay}と指定し、MethodNameには、SilverlightControl1.xaml.vb内で定義した、パブリックプロシージャである、AddLeftItemを指定します。
以上でBlend4の設定は全部完了です。
Blend4のメニューから「プロジェクト(P)/プロジェクトの実行(R)」と選択して実行してみましょう。いかがですか?うまくアニメーションされましたか。
Blend4の操作を終わり、VS2010に戻ります。VS2010上からも実行して動作を確認してください。
書き出されるXAMLコードはリスト5のようになります。
リスト5: 書き出されたXAMLコード(SilverControl1.xaml)
<UserControl
xmlns="http://schemas.microsoft.com/winfx/2006/xaml/presentation"
xmlns:x="http://schemas.microsoft.com/winfx/2006/xaml"
xmlns:d="http://schemas.microsoft.com/expression/blend/2008"
xmlns:mc="http://schemas.openxmlformats.org/markup-compatibility/2006"
xmlns:i="http://schemas.microsoft.com/expression/2010/interactivity" xmlns:ei="http://schemas.microsoft.com/expression/2010/interactions" x:Class="SL4_FluidMoveBehavior_ListBox.SilverlightControl1"
mc:Ignorable="d"
d:DesignHeight="300" d:DesignWidth="400" Width="800" Height="600" x:Name="myUserControl">
<UserControl.Resources>
<DataTemplate x:Key="ListBoxDataTemplate">
<Grid>
<Image Width="160" Height="120" Source="{Binding 画像名}" Margin="5" HorizontalAlignment="Left" VerticalAlignment="Top"/>
</Grid>
</DataTemplate>
(1)ListBoxItemsPanelTemplate内の<StackPanel>要素にFluidMoveBehaviorが設定されています。<CubicEase>要素のEasingModeプロパティにEaseInOutが指定されています。
<ItemsPanelTemplate x:Key="ListBoxItemsPanelTemplate">■(1)
<StackPanel>
<i:Interaction.Behaviors>
<ei:FluidMoveBehavior AppliesTo="Children" Tag="DataContext">
<ei:FluidMoveBehavior.EaseY>
<CubicEase EasingMode="EaseInOut"/>
</ei:FluidMoveBehavior.EaseY>
<ei:FluidMoveBehavior.EaseX>
<CubicEase EasingMode="EaseInOut"/>
</ei:FluidMoveBehavior.EaseX>
</ei:FluidMoveBehavior>
</i:Interaction.Behaviors>
</StackPanel>
</ItemsPanelTemplate>
</UserControl.Resources>
<Grid x:Name="LayoutRoot" Background="White">
<ListBox Height="Auto" Margin="22,48,518,12" x:Name="ListBox1" ItemsPanel="{StaticResource ListBoxItemsPanelTemplate}" ItemTemplate="{StaticResource ListBoxDataTemplate}"/>
<ListBox Margin="435,48,121,12" x:Name="ListBox2" ItemsPanel="{StaticResource ListBoxItemsPanelTemplate}" ItemTemplate="{StaticResource ListBoxDataTemplate}"/>
(2)<Button>要素に対して<CallMethodAction>要素とそのプロパティが設定されています。
<Button Content=">>" Height="41" HorizontalAlignment="Left" Margin="296,231,0,0" x:Name="Button1" VerticalAlignment="Top" Width="127">
<i:Interaction.Triggers>
<i:EventTrigger EventName="Click">
<ei:CallMethodAction TargetObject="{Binding ElementName=myUserControl, Mode=OneWay}" MethodName="AddRightItem"/>■(2)
</i:EventTrigger>
</i:Interaction.Triggers>
</Button>
<Button Content="<<" Height="41" HorizontalAlignment="Left" Margin="296,278,0,0" x:Name="Button2" VerticalAlignment="Top" Width="127">
<i:Interaction.Triggers>
<i:EventTrigger EventName="Click">
<ei:CallMethodAction TargetObject="{Binding ElementName=myUserControl, Mode=OneWay}" MethodName="AddLeftItem"/>■(2)
</i:EventTrigger>
</i:Interaction.Triggers>
</Button>
</Grid>
</UserControl>
VS2010の画面に戻った時、FluidMoveBehavior関連のXAMLコードに波線が表示され、エラーとなってデザイン画面が表示されない場合は、一度VS2010を終了し、再度起動し直すことで解決します。