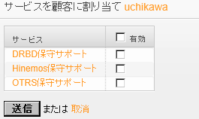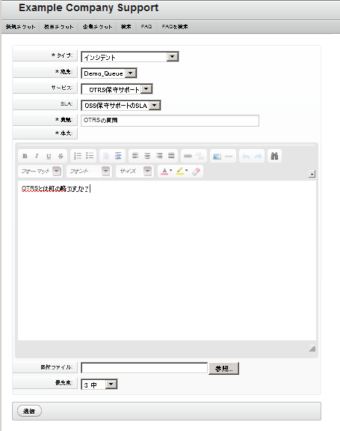OTRSのインシデント管理
2012年1月12日(木)

顧客とサービスの関連付け
次に、顧客とサービスの関連性を定義します。「管理(Admin)」の「サービス」をクリックし、「サービスの追加」を選択するとサービスを登録できます。
| 項目 | 説明 |
|---|---|
| サービス | 提供するサービス名 |
| 親サービス | ※親となるサービス名があれば入力。 |
| タイプ | サービスのタイプを選択 |
| 重要度 | (1最低、2低、3中、4高、5最高)から選択 |
| 有効 | 有効か無効を選択 |
| コメント | ※任意で入力 |
| * 必須入力 | |
| 表2:サービスの登録 | |
続いて、「管理(Admin)」の「顧客サービス」をクリックし、設定したい顧客名をクリックします。そして、提供するサービスにチェックを入れて「送信」をクリックします。以下は、uchikawaという顧客に割り当てるサービスを登録する画面の例です。
|
|
| 図2:サービスを顧客に割り当てる |
顧客によるWebからインシデント(問い合わせ)の入力
顧客がWebインタフェースから問い合わせをする場合、まず、以下のURLにアクセスして、登録されたユーザーIDとパスワードでログインします。
http://localhost/otrs/customer.pl
ログインすると以下のような画面に変わります。利用したい機能のタブをクリックすると、表3の機能を利用できます。ここでは、新規の問い合わせを行うために「新チケット」をクリックします。
| 図3:ログイン後のOTRS画面(クリックで拡大) |
| タブ名 | 機能内容 |
|---|---|
| 新規チケット | 新規でインシデントを作成する |
| 担当チケット | ログインした顧客のインシデント履歴を閲覧する |
| 企業チケット | ログインした顧客企業(グループ)のインシデント履歴を閲覧する |
| 検索 | インシデントの検索 |
| FAQ | 顧客向けFAQを閲覧 |
| FAQを検索 | FAQを検索 |
| 表3:ログイン後の機能 | |
続いて、以下の項目を入力して「送信」をクリックすると、問い合わせインシデントが発生します。ここでは、SLAが表示されていますが、『管理』の『サービスレベル契約(SLA)』にてサービスのSLAを設定すれば、図4のようにSLAのリストボックスが表示されるようになります。
|
|
| 図4:インシデントの入力画面 |
| 項目 | 説明 |
|---|---|
| タイプ * | 事前に登録されているタイプから選択 |
| 宛先 * | 顧客の該当するキューを選択 |
| サービス | 顧客と紐付いているサービスを選択 |
| 表題 * | 表題を入力 |
| 本文 * | 問い合わせなどの内容を入力 |
| 添付ファイル | 添付ファイルを付与 |
| 優先度 | 登録されている優先度を指定 |
| * 必須入力 | |
| 表4:問い合わせ入力項目 | |
連載バックナンバー
Think ITメルマガ会員登録受付中
Think ITでは、技術情報が詰まったメールマガジン「Think IT Weekly」の配信サービスを提供しています。メルマガ会員登録を済ませれば、メルマガだけでなく、さまざまな限定特典を入手できるようになります。