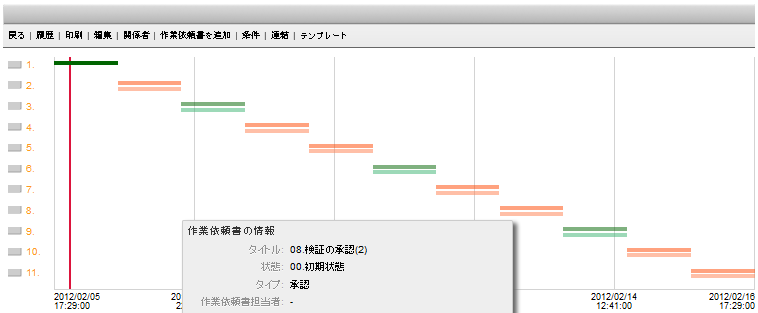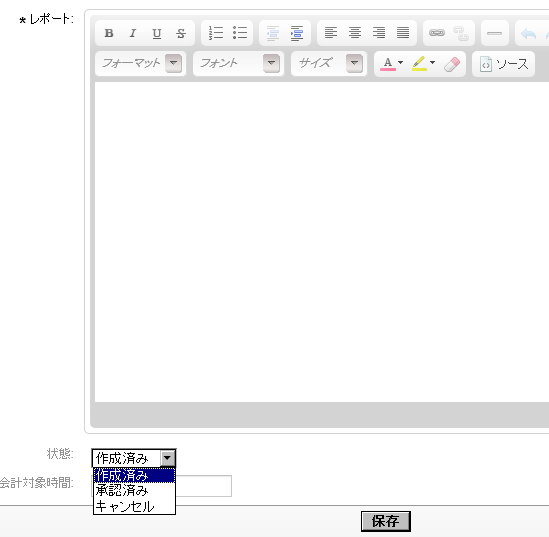OTRSの変更管理(後編)
2012年2月24日(金)

変更のテンプレート保存
作成した変更をテンプレートとして保存しておくと、変更を起案する際に利用することができます。「変更」の「一覧」より、作成した変更をクリックします。「第7回 OTRSの変更管理(前篇)」の図6の画面から「テンプレート」をクリックして、以下の項目を入力します。
| 項目 | 説明 |
|---|---|
| テンプレート名 | テンプレート名を入力します。 |
| コメント | ※任意で入力 |
| 状態のリセット | 作成した変更の状態を引き継ぎたいときは、チェックを入れてはいけません。通常はチェックを入れて、状態をリセットします。 |
| 有効 | 有効か無効を選択します。 |
| 表3:作業依頼書の追加項目 | |
変更をテンプレートから起案
2回目以降の変更(RFC)の起案は、「変更」の「新規」の「変更テンプレートを選択」から実行することが可能です。
| 項目 | 説明 |
|---|---|
| テンプレート * | テンプレートを指定する。 |
| 設定日時のタイプ | 「予定開始時刻」か「予定終了時刻」を指定します。 |
| 新規の日時 | 時刻を指定します。 |
| * 必須入力 | |
| 表4:変更のテンプレートから起案 | |
変更の状態
作業依頼書を登録すると、変更のタイムチャートが表示されます(図2)。このタイムチャートでは、左側の欄のアイコンの色が作業依頼書の状態、チャートの色が作業依頼書の種別を表しています。
| 図2:作業依頼書のタイムチャート表示(クリックで拡大) |
【作業依頼書の状態】
グレー:作業依頼書は「作成済み」の状態です。
黄色:作業依頼書は「承認の保留」の状態です。
緑色:作業依頼書は「完了」の状態です。
赤色:作業指示書は「キャンセル」の状態です。
【作業依頼書の種別】
緑色:作業依頼書
赤色;承認
作業依頼書のレポート
起案した変更は、その起案に対する「レビュー」「承認」「実施」「事後レビュー」などのステップを経て完了します。このワークフローの状態を変更するには、図2のタイムチャート上の該当する作業依頼書をクリックし、「レポート」を表示させます。
| 図3:作業依頼書の状態変更(クリックで拡大) |
そして、レポートに表5の項目を記入していきます。この状態の変更は、事前に設定したステートマシーンに従って変更されています。
| 項目 | 説明 |
|---|---|
| レポート | レポート内容を入力します。 |
| 状態 | 状態を選択します。ここでは、ステートマシーンに登録されている状態遷移に従って、現在と次の状態のみ表示されます。 |
| 会計対象時間 | かかった作業時間を入力します。 |
| * 必須入力 | |
| 表5:作業依頼書のレポート | |
連載バックナンバー
Think ITメルマガ会員登録受付中
Think ITでは、技術情報が詰まったメールマガジン「Think IT Weekly」の配信サービスを提供しています。メルマガ会員登録を済ませれば、メルマガだけでなく、さまざまな限定特典を入手できるようになります。