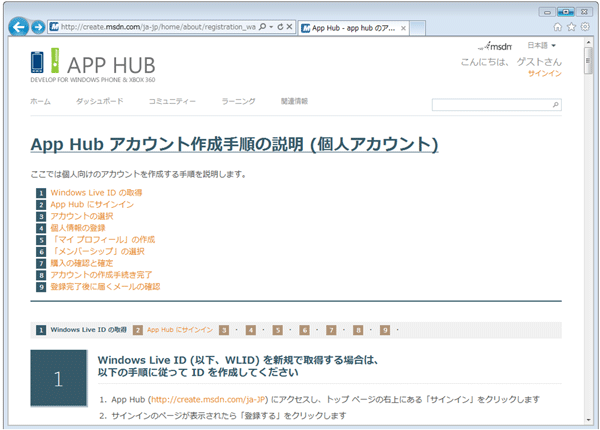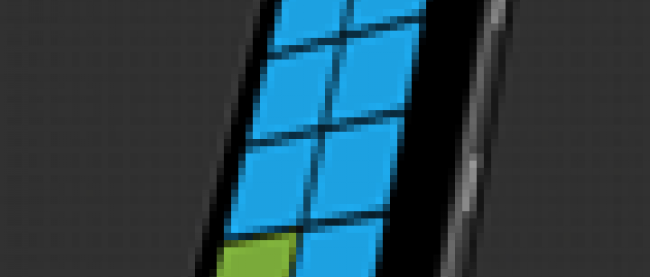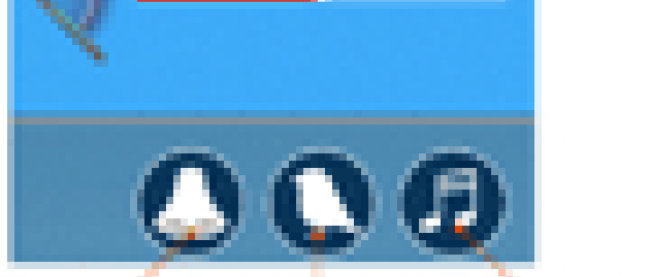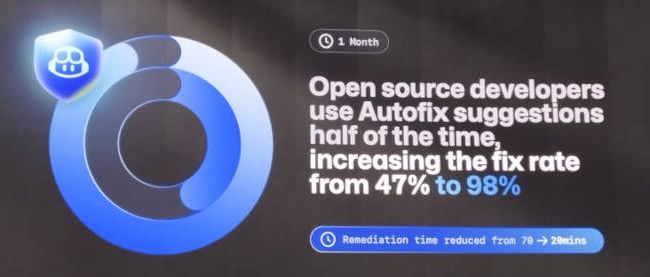アプリの申請や管理ができる「APP Hub」に登録しよう

1. APP Hubへの登録
Windows Phoneアプリを申請するには、あらかじめ、APP Hubというサイトに登録しておく必要があります。APP Hubのアカウントを用意することで、実機デバッグのためのデバイスの登録や、アプリの申請、管理ができるようになります。Windows Live ID をまだ持っていない方は、そちらも取得してから、登録作業を進めましょう。
アカウントの作成手順は、APP Hubの次のページに掲載されています
→参照:アプリケーションの配布および販売に必要な手続きについて
「アカウント作成手順」をクリックして表示される「App Hub のアカウント作成手順と注意事項」のページの下の方に、「個人向けアカウントの作成手順」および「会社向けアカウントの作成手順」へのリンクがあります。そのリンク先に詳細な手順が掲載されています。
| 図2:APP Hub個人向けアカウントの作成手順の説明ページ(クリックで拡大) |
筆者が昨年登録した時点での、個人向けアカウントの作成手順は次の通りです。
- Windows Live ID の取得
APP Hubに登録する前に、まだWindows Live IDを持っていない人は、あらかじめ取得してください。既存のWindows Live IDを持っていて、APP Hub登録にあたってメールアドレスを変更したい場合は、変更の後、通知メールを受け取ってください。 - APP Hub にサインイン
登録したWindows Live IDでサインインします。 - アカウントの選択
(例えば個人の場合)「アカウント登録/アカウントの種類」画面で、アカウントの種類として「個人」を選択し、APP Hubの使用条件にチェックを付けて「同意する」を選択します。 - 個人情報の登録
「アカウント登録/個人の詳細」画面で 個人の詳細情報を入力、「次へ」をクリックします。 - 「マイ プロフィール」の作成
「アカウント登録/プロフィール」画面で プロフィールの表示画像を選択します。「ゲーマータグ」に、ゲーマータグ(発行者名でも可)を入力して「次へ」をクリックします。 - 「メンバーシップ」の選択
「購入会員」画面で、「APP Hub 12 ヶ月間メンバーシップの購入」を選択して「次へ」をクリックします。 - 購入の確認と確定
クレジットカード情報を確認して確定します。
これでアカウントの作成手続きは完了です。この後「Windows Marketplace アカウントの通知」「メールアドレスを確認してください」という2通のメールが届きますので、確認作業を行います。
以上の手順に従って、(5.) の「マイ プロフィールの作成 」から(6.)「APP Hub 12 ヶ月間メンバーシップの購入」に進めない場合は、一度サインアウトし、再度サインイン後、APP Hubホームの「ダッシュボード」から「Windows Phone」を選択して、「APP Hub アカウント登録(個人/法人/学生の選択)」を選択して「次へ」「次へ」と進むと、「APP Hub 12ヶ月間のメンバーシップ購入の画面」が表示されます。
以上の手順は、筆者が登録した時と皆さんが登録する時では異なっている可能性があります。一度登録してアプリを公開すると、「ダッシュボード」から「Windows Phone」を選択した時には、すぐにアプリの管理ページが表示されるため、初回の状況を再現することができないからです。
また、学生や法人については、若干登録手順が異なります。それらも含めた手順を、Microsoft社 エバンジェリストの高橋忍氏がUX-TVの番組内で解説しています。
→参照:UX-TV: 9/14放送分(録画)
不明点がありましたら、FAQも参照してください。
→参照:app hub のアカウント作成に関してよくある質問(faq)
それでも登録できない場合は、APP Hub のフォーラムで尋ねるか、Windows Phone 開発者事務局に問い合わせると良いでしょう。
今回はここで終わりです。明日の記事では、「2. 申請に必要なデータの準備」から「5. 認定から公開まで」の流れを、画面キャプチャを使って分かりやすく解説していきます。お楽しみに!
【関連リンク】
- Windows Phone 開発者向け技術情報
- facebook 公式 Fan Page「Windows Phone Japan」
- Windows Phone 関連ブログ
- コミュニティ: Windows Phone Arc
<リンク先最終アクセス:2012.03>