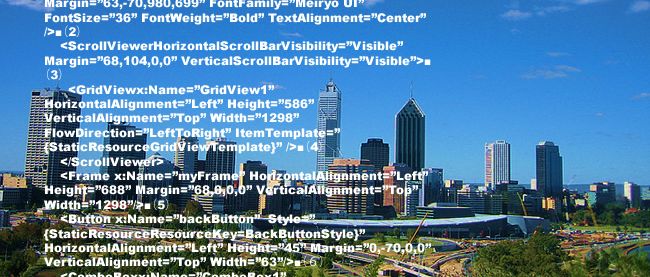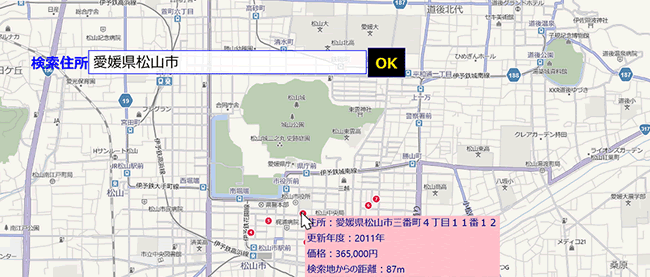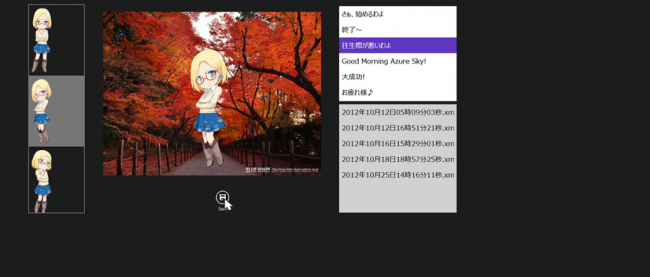国内ニュースの取得・表示と、人名から画像検索を行う2つのサンプルをつくる
2013年6月4日(火)
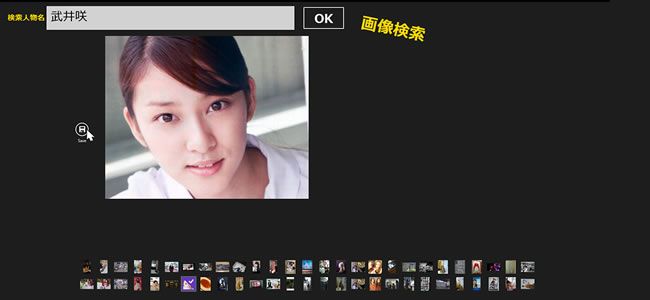
ページがアクティブになった時の処理
Yahoo!のニュース・トピックス-国内のRSSである、http://rss.dailynews.yahoo.co.jp/fc/domestic/rss.xml
を変数myUrlに格納しておきます。
このRSSで取得できるXMLの構造は図5になります。赤枠で囲まれた要素の内容を取り出して表示します。
新しいHttpClientのインスタンスmyHttpClientオブジェクトを作成します。
GetStringAsyncメソッドで、指定URLにGET要求を送信し、非同期操作で応答本体を文字列として受け取り、変数myResultに格納します。
XElement.LoadメソッドでmyResult変数の値を文字列として読み込みます。
変数myPubDateに
SubString関数で、曜日、日、月、年の部分(図5参照)を取り出し変数displayDateに格納しておきます。
TitleTextBlockにdisplayDateの値を表示します。
NewsInfoクラスの新しいリストである、myNewsInfoを作成します。
すべての子孫要素
NewsInfoクラスのtitleプロパティに
RSSから国内ニュースを取得してタイルに表示するプログラム
連載バックナンバー
Think ITメルマガ会員登録受付中
Think ITでは、技術情報が詰まったメールマガジン「Think IT Weekly」の配信サービスを提供しています。メルマガ会員登録を済ませれば、メルマガだけでなく、さまざまな限定特典を入手できるようになります。