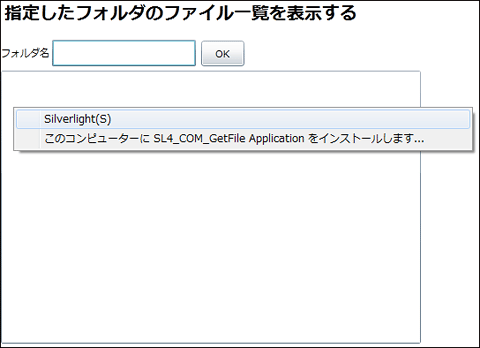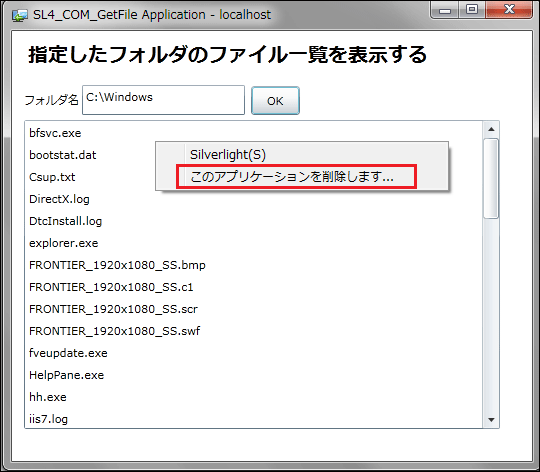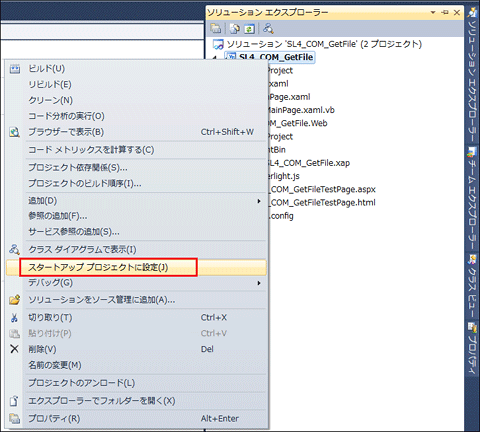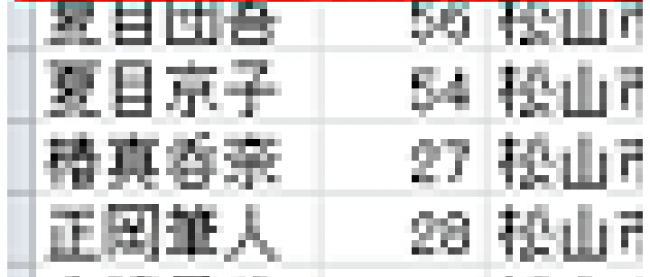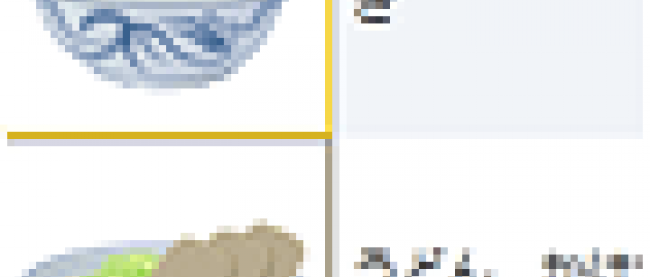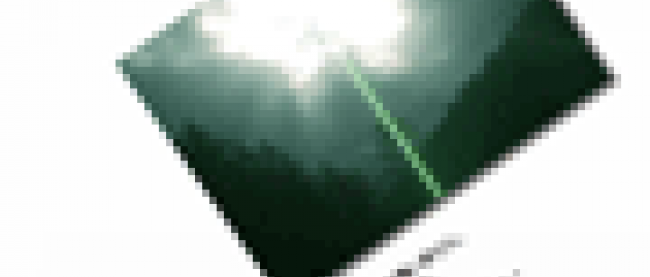指定したフォルダのファイル一覧と特殊フォルダへのアクセス

ロジックコードを記述する
次に処理を記述します。
ソリューションエクスプローラのMainPage.xamlを展開し、MainPage.xaml.vbをダブルクリックしてコード画面を開きます。
リスト1のようにロジックコードを記述します。
リスト1: ロジックコード(MainPage.xaml.vb)
COMオートメーションを扱うクラスの含まれるSystem.Runtime.InteropServices.Automation名前空間をインポートします。
■[OK]ボタンがクリックされた時の処理
AutomationFactoryクラスのIsAvailableプロパティで、Silverlightにおけるオートメーション機能が、アプリケーションで利用可能かどうかをチェックします。同時に、HasElevatedPermissionsプロパティで、実行するアプリケーションが高い信頼性に基づいたブラウザ外で実行されているかを判定し、利用可能な場合(Trueの場合)と高い信頼性に基づいている場合(Trueの場合)は、以下の処理を実行します。利用不可の場合は「インストールしてTrustedモードのOut-Of-Browserで実行してください。」というメッセージを表示します。
登録されたオートメーションサーバーへのアクセスを行う、AutomationFactoryクラスのCreateObjectメソッドで、ProgID(Scripting.FileSystemObject)に指定されたアプリケーションにアクセスします。
GetFolderメソッドでTextBox1に入力されたFolderオブジェクトを取得します。String型の新しいリストとして作成したfileListを宣言します。Files コレクションを取得し、For Each~Next ステートメントを使ってコレクションに繰り返し処理を行います。繰り返し処理の過程で、Nameプロパティでファイル名を取得し、String型のリストとして作成したfileListオブジェクトに追加します。ListBoxコントロールのItemsSourceプロパティにfileListオブジェクトを指定します。これで、指定したフォルダ内のファイルの一覧がListBox内に表示されます。
ブラウザ外実行で動作を確認する
作成したSilverlightアプリケーションの動作を確認してみましょう。「デバッグ(D)> デバッグ開始(S)」で実行し、画面上で右クリックをすると、図6のように「このコンピューターにSL4_COM_GetFile Applicationをインストールします」というメニューが表示されます。
|
|
| 図6: インストールを問うメニューが表示される |
今回は、前掲の図5のとおり、信頼されたTrustedモードに設定しているため、インストールを実行すると、図7のような「セキュリティの警告」画面が表示されます。「その他のオプション」を展開すると、デフォルトでは「スタートメニュー」「デスクトップ」の両方にチェックが付いています。サンプルですのでスタートメニューには登録しませんからチェックを外し、「デスクトップ」にのみチェックを付けて[OK]をクリックします。
|
|
| 図7: Trustedモードの場合のインストール画面 |
インストールが完了すると、ブラウザ外実行でSilverlightアプリケーションが起動します。デスクトップにはショートカットが作成されます(図8)。
|
|
| 図8: デスクトップにショートカットが作成される |
インストール済みのアプリケーションを削除する場合は、ブラウザ外で実行されているアプリケーション上でマウスを右クリックすると「このアプリケーションを削除します」というメニューが表示されますので、ここから削除します(図9)。
|
|
| 図9: 「このアプリケーションを削除します」から削除する |
「テスト ページを動的に生成する(Y)」から「ブラウザ外実行アプリケーション(I)」に変更すると、即座にブラウザ外実行では動作しない場合があります。その場合は、ソリューションエクスプローラ内の「SL4_COM_GetFile」を選択し、マウスの右クリックで表示されるメニューから「スタートアッププロジェクトに設定(J)」を指定したうえで実行してください(図10)。
| 図10: 「スタートアッププロジェクトに設定(J)」を選択する(クリックで拡大) |