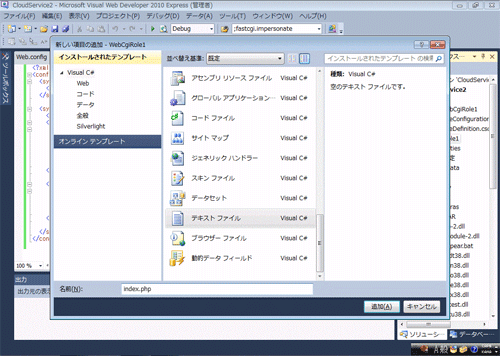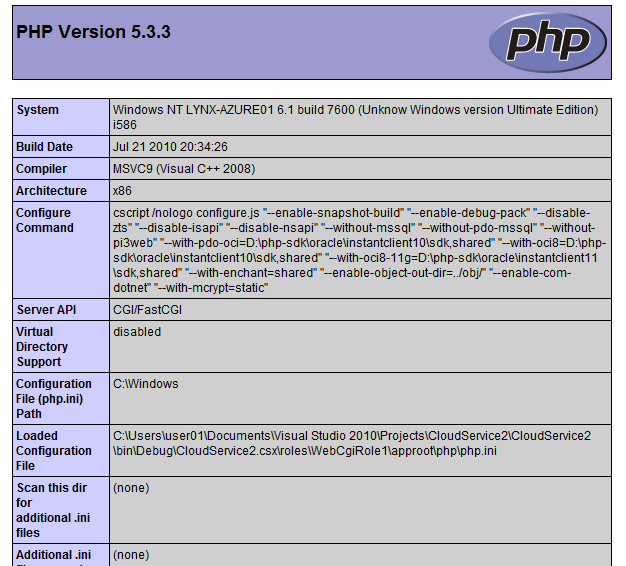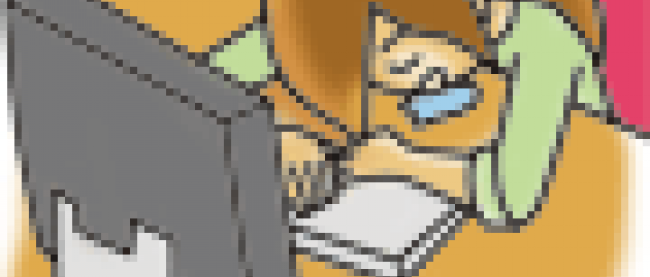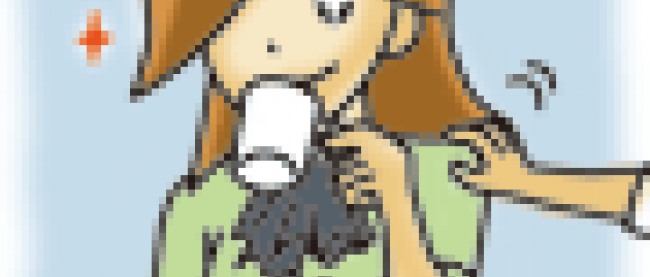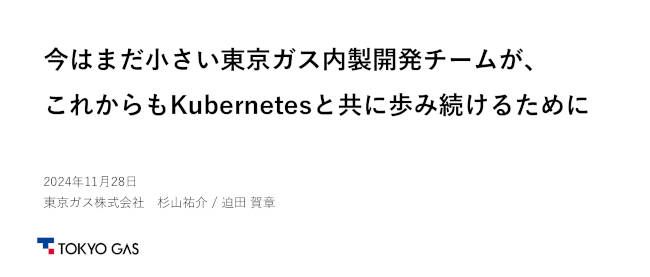AzureでPHPって動くんですか?

FastCGIを利用してPHPを実行

[小木] CGIのインストール、プロジェクト作成、PHPダウンロード、PHP設定。全て終わりました。さあ、次は何をしましょうか!

[田口] 頼もしいですね。では、続いてPHPをFastCGIで実行する設定と、「.php」で終わるURLのときにPHPプログラムとして処理されるようにハンドラマッピングを設定してください。

[小木] 両方ともIISの設定・・・いやWebロールの設定ですね。これで最後ですか?

[田口] そうですよ。これが終わればPHPプログラムを実行できます。

[小木] FastCGIとハンドラマッピングの設定ですね。やってみます!
FastCGI の設定
PHPをFastCGIとして実行するように設定を行います。Webロール構成ファイルWeb.roleconfigのfastCgiに php-cgi.exeを追加します。
ハンドラマッピングの設定
「.php」を php-cgi.exeが処理するように設定ファイルWeb.configの handlers に設定を追加します。また、既定のドキュメントの設定に index.php を追加します。
FastCGIを利用してPHPを実行

[小木] FastCGIとハンドラマッピングの設定が終わりました~。

[田口] よくできました。これでPHPプログラムが動くようになりましたね。PHPの動作確認でよく使われるphpinfoを使って、PHPが動くか確認してみてください。問題なければ、環境設定情報が表示されます。

[小木] 了解です!じゃあ早速PHPプログラム作って実行してみます。
PHPプログラムの追加
[CGI Webロール]プロジェクトを右クリックして、[追加]-[新しい項目]を選択します。表示された [新しい項目の追加] ダイアログの左側(インストールされたテンプレート)で [Visual C#] を選択し、真ん中(項目)で [テキストファイル] を選択します。名前にindex.phpと入力して、[OK]ボタンをクリックします。
| 画面17:プロジェクトにindex.phpを追加(クリックで拡大) |
作成したindex.php に下記のコードを記述します。
PHPプログラムの実行

[小木] 準備完了しましたので、デバッグ実行開始します。ブラウザで確認っと・・・、PHP環境情報表示されました!
|
| 画面18:実行画面(index.php) |

[田口] これでPHPのアプリケーションを動かすことができますね。今日はこの辺にしましょう。お疲れさま。次回は、プログラムを本番環境で動かしてみましょう。

[小木] お疲れさまでした。次回から大変そうですね~。まあ…とりあえず、お茶飲みましょっか。
【参考文献】
PHP on Windows Azure ガイドライン(アクセス:2010/11)
- 編集部注:2ページ目に一部分かりづらい表記があったため、修正しました。(2010/11/29)