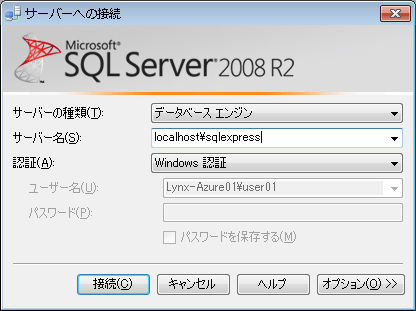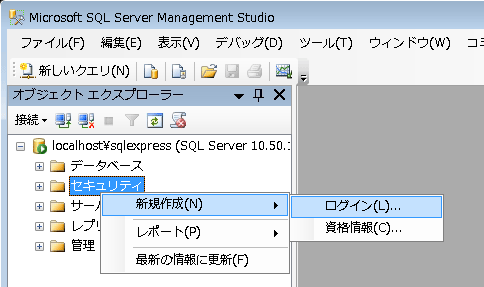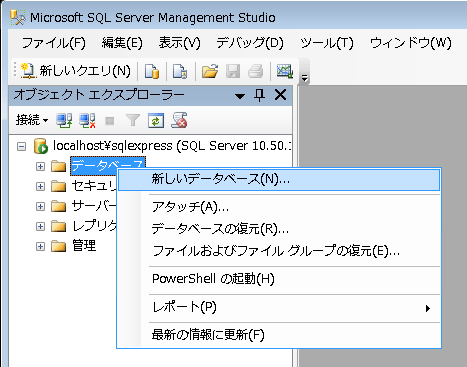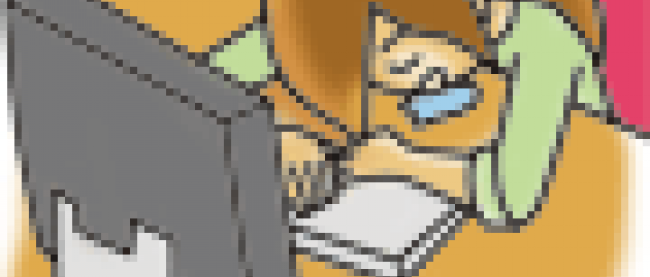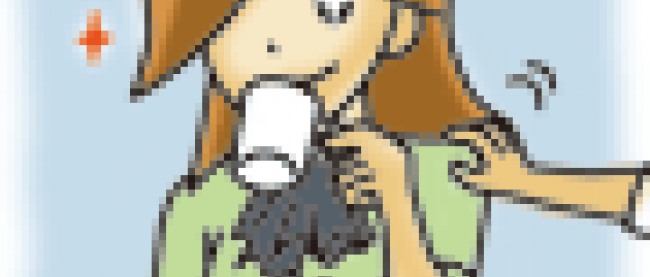Azureっていくらかかるんですか?

WordPressで使うログインとデータベースの準備

[田口] 次回はデータベースにSQL Azure を使ったWordPressを動かす予定なので、事前にデータベースの準備を行っておきましょう。SQL Serverは開発環境を準備したときにインストール済みですので、WordPressで使うログインとデータベースを作成してください。

[小木] ログインとデータベースの作成ですね。その前にデータベース管理ツールをインストールするので、ちょっと待ってください。
SQL Server Management Studio Expressのインストール
WebPIを使ってデータベースの管理ツールであるSQL Server Management Studio Express(以下、SSMSE)をインストールします。WebPIを起動して、Webプラットフォームを選択し、データベースのカスタマイズをクリックします。[SQL Server 2008 R2 Management Studio Express] を選択して、[インストール]をクリックしてインストールします。途中ライセンス条項が表示されますので、よく読んだ上でライセンスに同意できたら[同意する]をクリックしてください。

[小木] お待たせしました。データベース管理ツールのインストールが終わりました!早速、ツールを使ってログインとデータベースの作成に入りま~す。
ログインとデータベースの作成
スタートメニューから[SQL Server Management Studio]を選択し、SSMSEを起動します。[サーバーへの接続] で、下記の情報を設定し、[接続]をクリックします。
- サーバーの種類:データベースエンジン
- サーバー名:localhost\sqlexpress
- 認証:Windows 認証
|
|
| 画面15:SSMSE起動 |
ログインを作成します。[セキュリティ] を右クリックし、[新規作成] - [ログイン] を選択します。[ログイン - 新規作成] 画面が表示されますので、必要な情報を設定し[OK] をクリックします。今回は下記の値で設定しています。
- ログイン名:wp-sqlsrv
- [SQL Server 認証]を選択
- パスワード :password
- パスワードポリシーを適用する:チェック
- パスワードの期限を適用する:チェック外す
|
|
| 画面16:ログイン作成メニュー選択 |
データベースを作成します。データベースを右クリックして、新しいデータベースを選択します。[新しいデータベース]画面が表示されますので、必要な情報を設定し[OK]をクリックします。今回は下記の値で設定しています。
- データベース名:wordpress
- 所有者:wp-sqlsrv
※データベースファイルの初期サイズなどは使用する状況に応じて変更してください。
|
|
| 画面18:データベース作成メニュー選択 |
データベースの準備完了

[小木] WordPressで使うログインとデータベースの作成が終わりました!
|
|
| 画面20:ログインとデータベース作成完了 |

[田口] これで次回はWordPressのインストールに入れますね。今日はこの辺にしましょう。お疲れさま。

[小木] ふぅ~、お疲れさまでした。少しずつ仕組みもわかってきた・・・のかな。まあ、お茶でも飲みましょっか。
【参考文献】
Windows Azure Platform サブスクリプション申し込み~サービス利用 Step by Step(アクセス:2010/11)