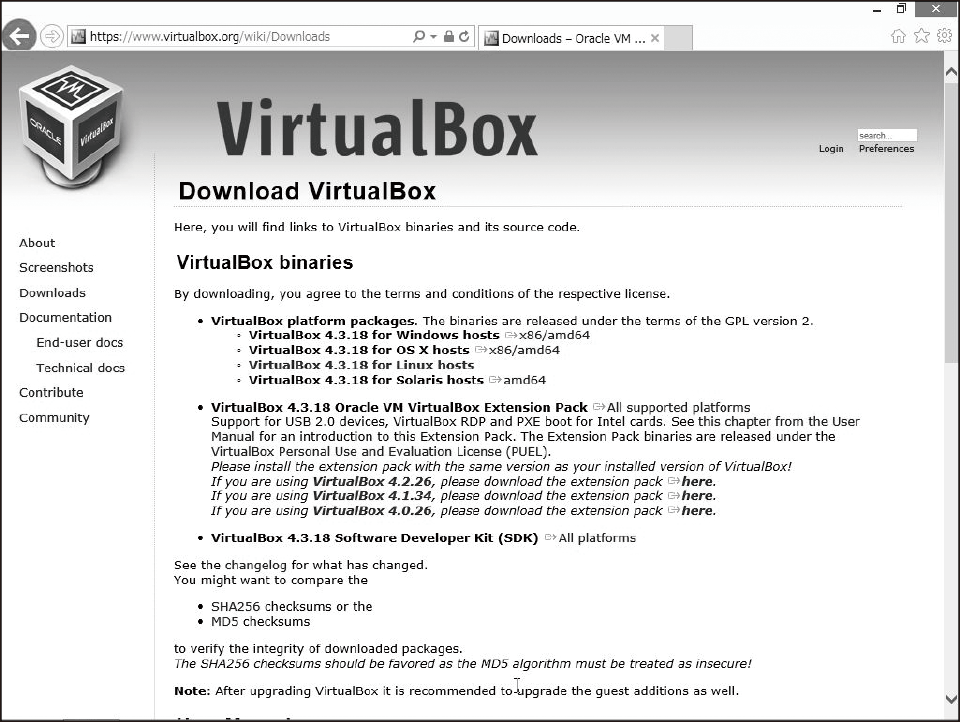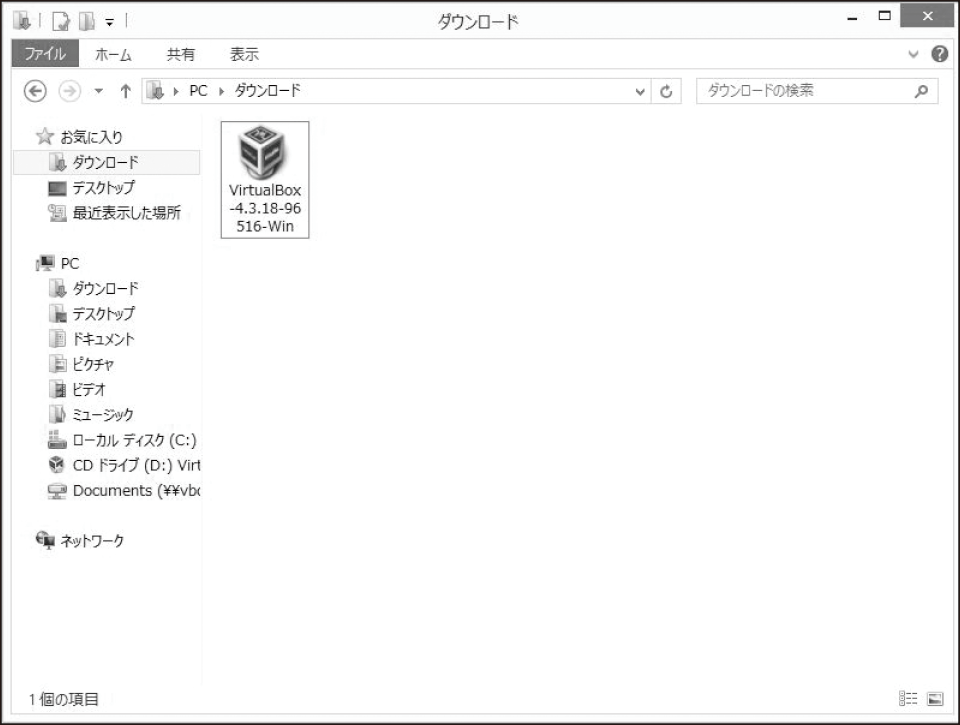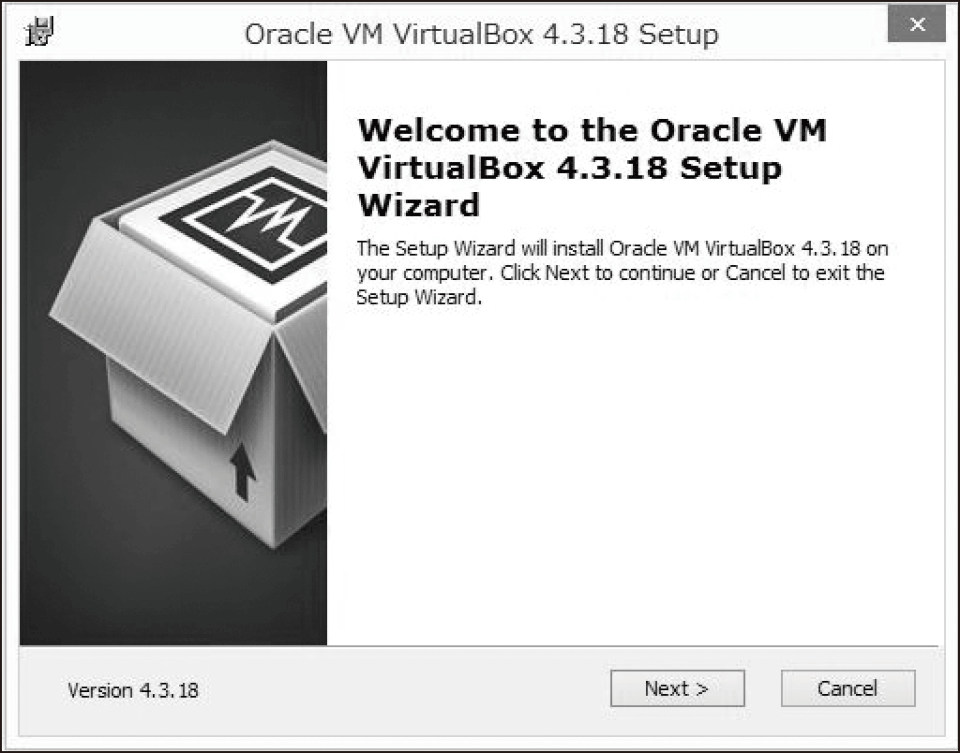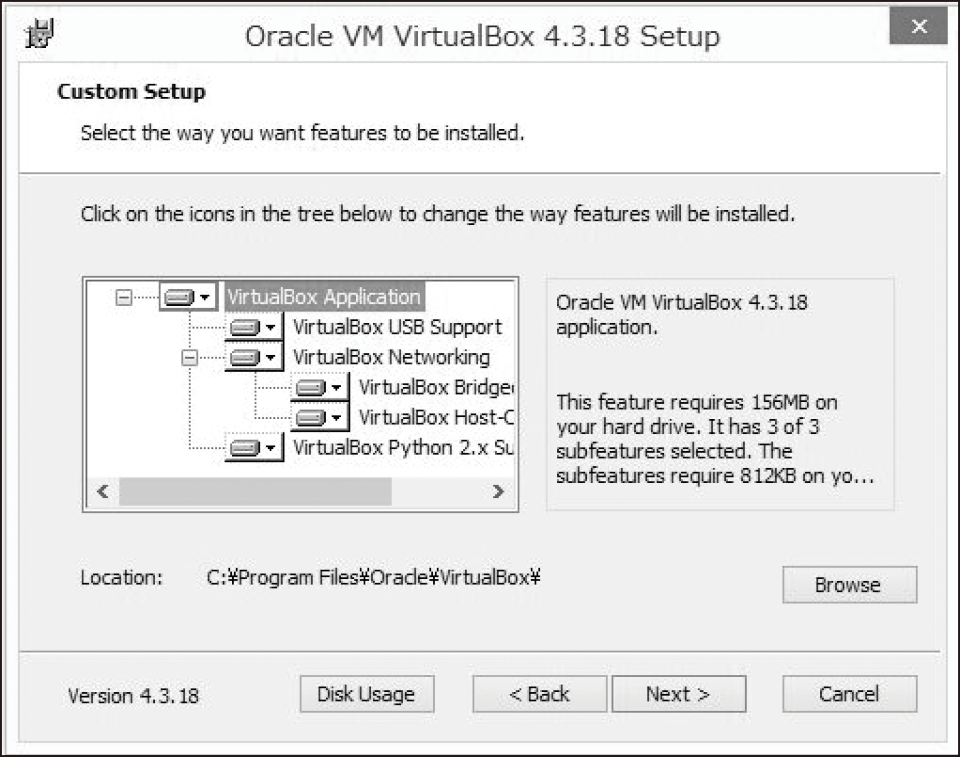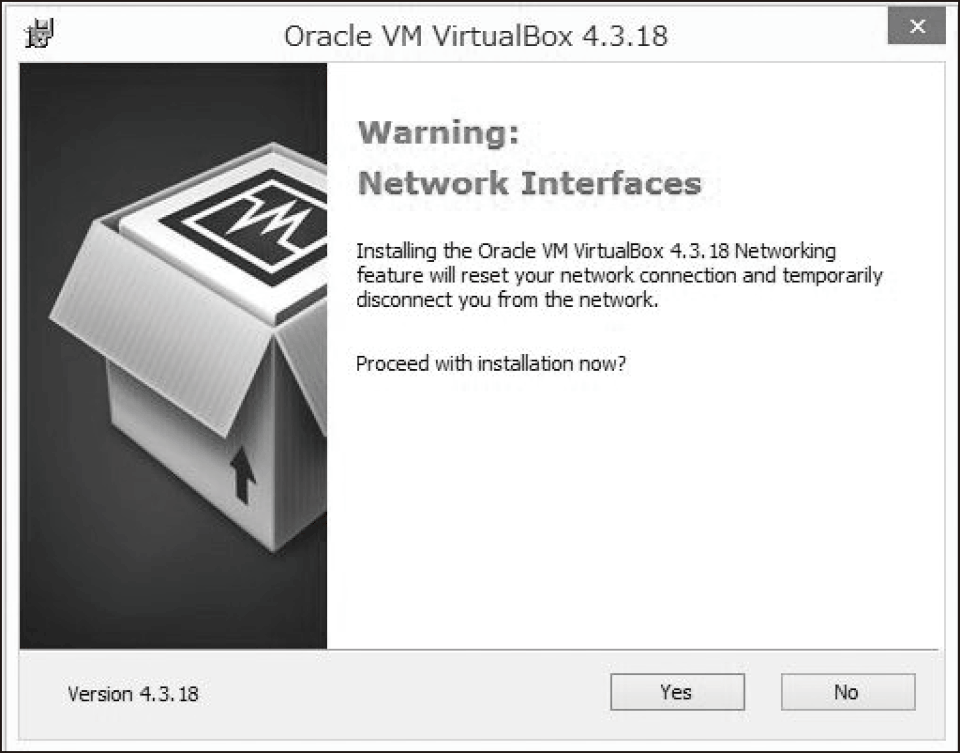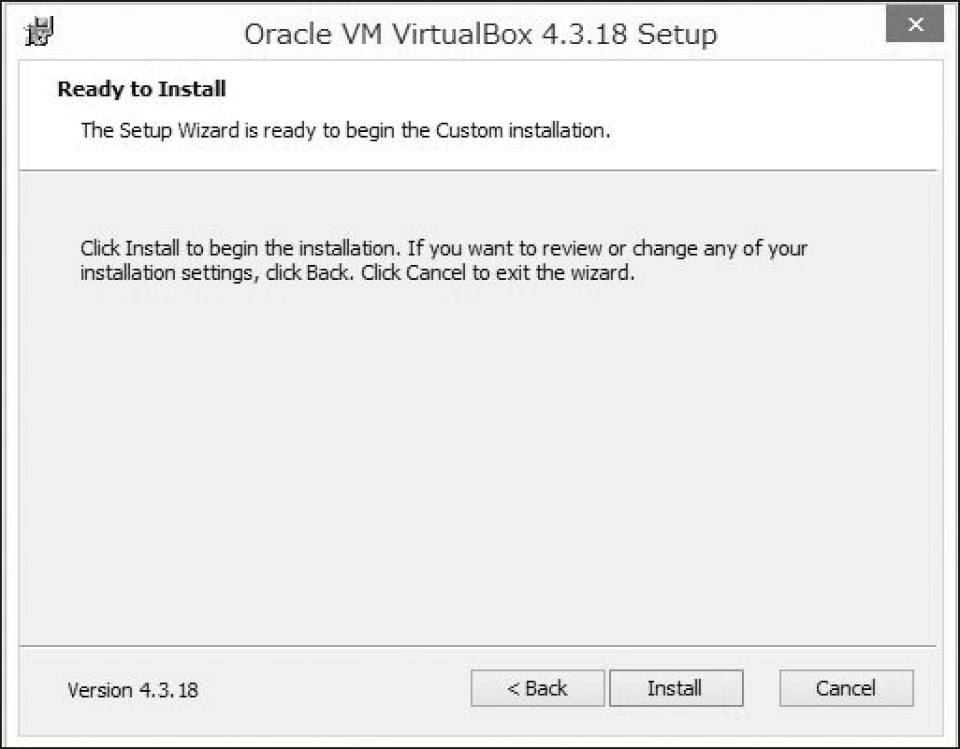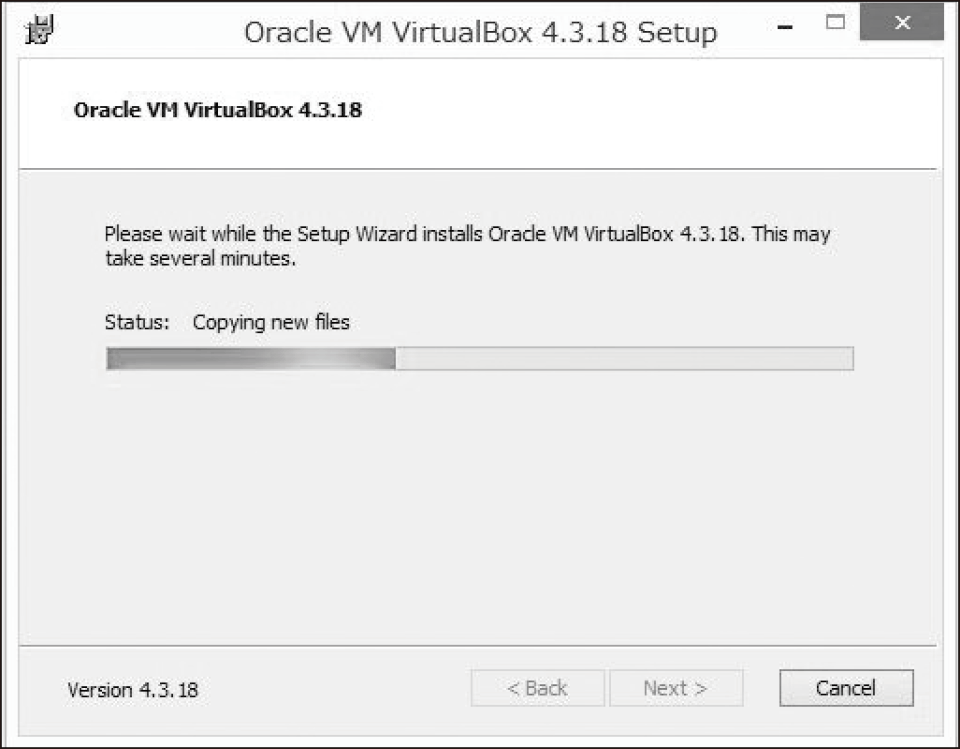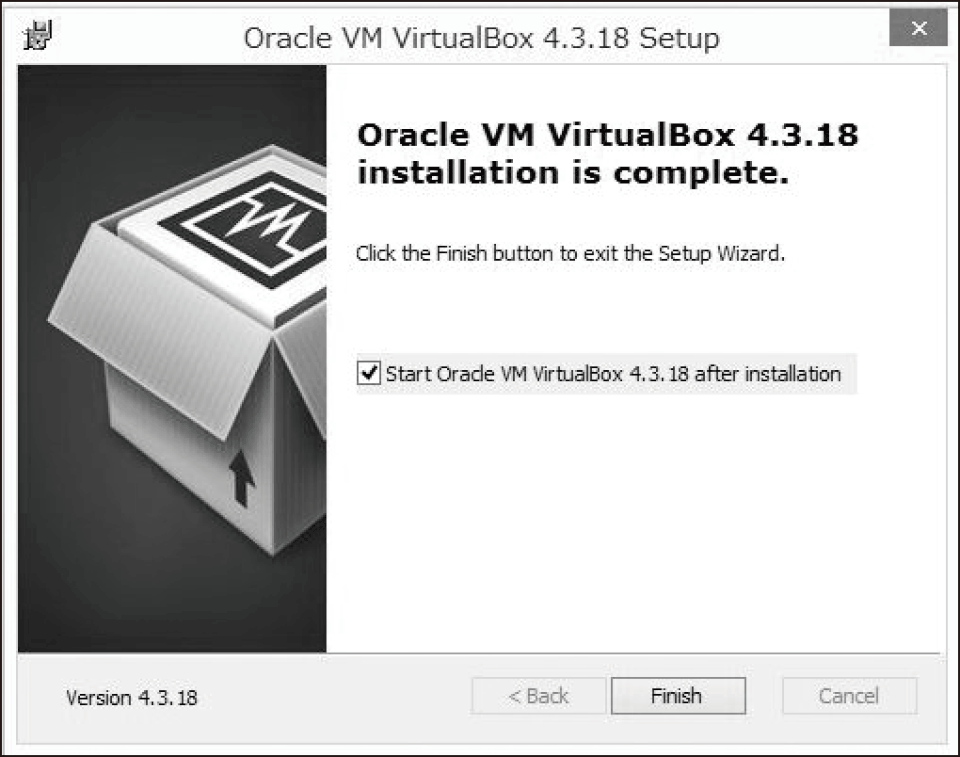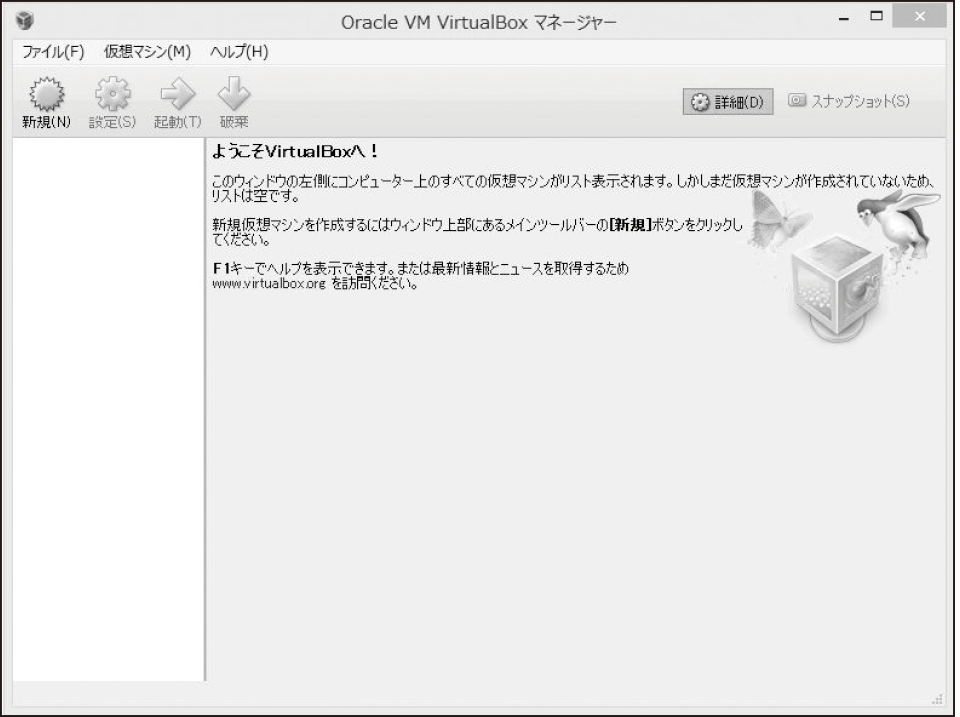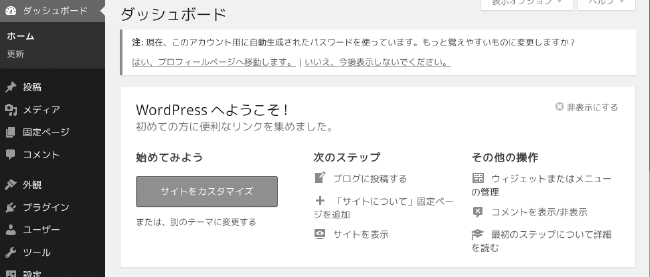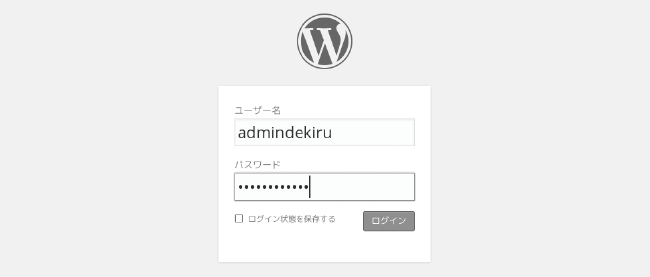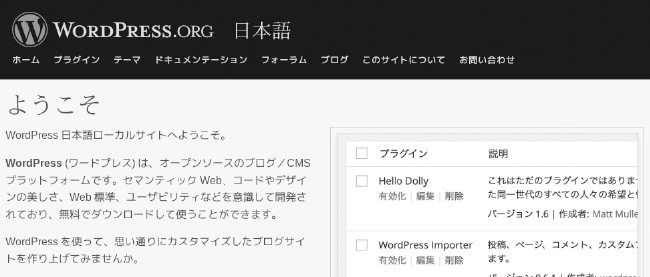VirtualBoxのインストール
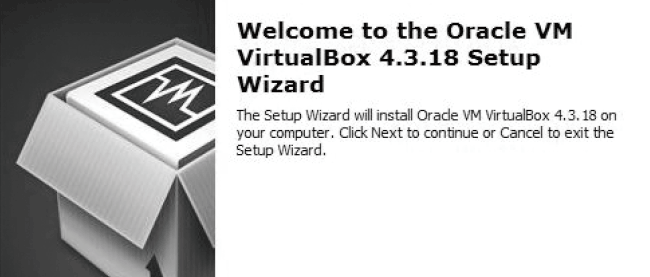
VirtualBoxのダウンロードとインストール
WordPressを動かすためには、通常だとLinuxが動くPCを用意したり、WindowsにXAMPPをインストールした環境が必要ですが、Windowsの中に仮想的なPCを作る仮想化ソフトウェアを使うことで、いつも使っているWindowsマシン上でLinuxやWordPressを動かすことができます。本連載では、仮想化ソフトウェアとして、米国Oracleが開発を行っているVirtualBoxを利用して、Windows上に仮想環境を構築します。ここでは、最初にVirtualBoxをWebサイトからダウンロードし、インストールする手順を説明します。
VirtualBoxのダウンロードページを開く
- WindowsでWebブラウザを起動
- https://www.virtualbox.org/wiki/Downloadsにアクセス
- 「Windows hosts」の「x86/amd64」をクリック
ダウンロードする
- VirtualBoxのインストールファイルを右下の[保存]から保存
- ダウンロードするファイル名は、バージョンによって変わります。ファイル名の形式は、「VirtualBox--Win.exeになる。
この時点でのバージョンは、4.3.18を使用している
インストーラを実行する
- VirtualBoxのインストーラを起動
- ダウンロードした実行ファイルをダブルクリック
- インストーラ(セットアップウィザード)が起動する
VirtualBoxについて
VirtualBoxは、米国Oracleが開発している、仮想化ソフトウェアです。インストールしたPCに仮想的なPC環境(仮想マシン)を作り、異なるOSを同時に使うことを可能にするソフトウェアです。Windows以外に、OS X、Linux、Solarisに対応しています。
インストールするコンポーネント
インストール時にコンポーネントを選ぶ必要はありません。すべてインストールしてください。インストールされるコンポーネントは、仮想マシンマネージャー(VMM:Virtual Machine Manager)とネットワーク関連のモジュールなどのほかに、Python、VirtualBoxのマニュアルなどもインストールされます。マニュアルは英語ですが、コマンドプロンプトで実行するプログラムの書式が書かれているので、あとあと必要になります。マニュアルは、「C:¥Program Files¥Oracle¥VirtualBox¥doc」に置かれています。
セットアップウィザードを開始する
- セットアップウィザードのWelcomeメッセージを確認する
- [Next>]をクリック
コンポーネントを確認する
- インストールするコンポーネントを確認
- [Next>]をクリック
オプションを選択する
- オプションがすべてチェックされているか確認する
- [Next>]をクリック
ネットワーク設定の警告
- VirtualBoxのネットワーク機能をインストールすると、一時的にネットワークがリセットされて切断されるという警告が出る
- [Yes]をクリック
- 仮想ネットワークの設定とインストールをそのまま進める
インストールの実行を確認する
- インストール開始を確認する
※変更がある場合は、[ - [Install]をクリック
- ユーザーアカウント制御の確認画面が表示されたら、[はい]をクリック
オプションの選択
オプションの選択で、チェックボックスにチェックを入れておくと、以下のことが実行されます。
- ショートカットをデスクトップに作成する
- クイック起動ツールバーにショートカットを作成する
- ファイルを開くプログラムを登録する
Guest Additionsとは
VirtualBoxには、ホストOS(Windows)とゲストOS(WindowsかLinux)の間のインターフェイスや、ゲストOSの性能を改善するためのドライバなどが含まれているCDイメージが用意されています。ファイル名は、VboxGuestAdditions.isoになります。VirtualBoxの仮想マシンウィンドウの[デバイス]−[Guest AdditionsのCDイメージを挿入]をクリックすると、CDイメージがマウントされます。ライセンスはGPLv2ではなく、個人使用、評価利用のみのライセンスなので、使用する場合は注意してください。本書では、Guest Additionsのインストールは行いません。
VirtualBoxの起動
VirtualBoxのインストールが終了すると、デスクトップにVirtualBoxのアイコンが作成され、ダブルクリックで「Oracle VM VirtualBoxマネージャー」を起動できるようになります。このVirtualBoxマネージャーで、仮想マシンの作成、設定を行います。
インストールが進行する
- インストールが開始されるので終わるまで待つ
仮想マシンのドライバをインストールする
- ユニバーサルシリアルバスコントローラをインストールする
- [インストール]をクリック
※パソコンの環境によっては、このドライバのインストール画面は表示されないこともあります。
インストールを完了する
- VirtualBoxのインストールが完了したら、チェックボックスを確認
- チェックされていると、インストール終了後にVirtualBoxが起動する
- [Finish]をクリック
VirtualBoxを終了する
- VirtualBoxの起動を確認する
- [×]をクリック
| この記事のもとになった書籍 | |
|---|---|

大月 宇美 著/できるシリーズ編集部 著 |
できるPRO WordPress -- Linuxユーザーのための構築&運用ガイド本書では、WordPressの導入と運用について、これから始めたいと思っている方を対象に、基本から応用へ、作業や操作を少しずつ、着実に進めていけるよう解説しています。 |