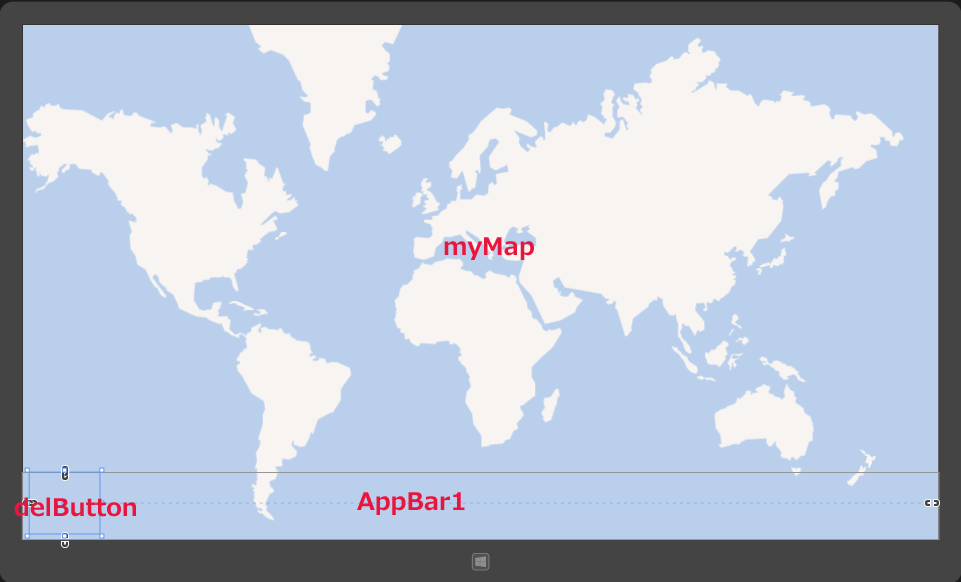写真と現在位置を入れた画像日記アプリを作る
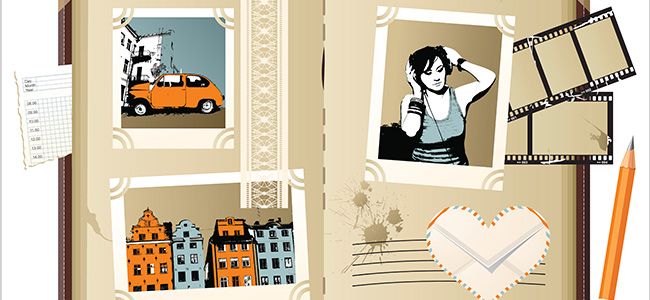
コントロールの配置
ツールボックスからMapコントロールを1個配置します。次にAppBarコントロールを配置し、その子要素として
書き出されるXAMLをリスト2のように編集します。レイアウトは図10のようになります。
リスト2 書き出され編集されたXAMLコード(DataShowPage.xaml)
(1)
(2)名前がmyMapという
(3)名前がAppbar1という
<Page
x:Class="ImageDiary.DataShowPage"
xmlns="http://schemas.microsoft.com/winfx/2006/xaml/presentation"
xmlns:x="http://schemas.microsoft.com/winfx/2006/xaml"
xmlns:local="using:ImageDiary"
xmlns:d="http://schemas.microsoft.com/expression/blend/2008"
xmlns:mc="http://schemas.openxmlformats.org/markup-compatibility/2006"
xmlns:Maps="using:Bing.Maps"(1)
mc:Ignorable="d" FontFamily="Global User Interface">
<Grid Background="{StaticResource ApplicationPageBackgroundThemeBrush}">
<Maps:Map Credentials="Bing Maps Key" x:Name="myMap" />(2)
<AppBar x:Name="AppBar1" Background="DarkGreen" Height="100" Margin="0,668,0,0">(3)
<Button x:Name="delButton" HorizontalAlignment="Left" Height="91" VerticalAlignment="Top" Width="104" Style="{StaticResource DeleteAppBarButtonStyle}" />(3)
</AppBar>(3)
</Grid>
</Page>
「空白のページ」の作成(DataIchiranShowPage.xaml)
保存したデータを一覧表示するページです。
VS2012のメニューの「プロジェクト(P)/新しい項目の追加(W)」と選択します。
「新しい項目の追加」ダイアログボックスが開きますので、「空白のページ」を選択します。
「名前(N)」にDataIchiranShowPage.xamlと入力し、[追加(A)]ボタンをクリックします。
コントロールの配置
ツールボックスからScrollViewerコントロールを配置し、その子要素としてGridViewコントロールを配置します。
次にAppbarコントロールを配置し、その子要素としてStackPanel要素を配置します。
OrientationプロパティにHorizontalを指定し、その子要素として、TextBlockコントロールを1個、TextBoxコントロールを1個、Buttonコントロールを1個配置します。
書き出されるXAMLはリスト3のようになります。レイアウトは図11のようになります。
リスト3 書き出されたXAMLコード(DataIchiranShowPage.xaml)
(1)
(2)マウスの右クリックで表示されるバーとなる、
(3)
次に、日付を入力する、名前がsearchTextBoxという
<Page
x:Class="ImageDiary.DataIchiranShowPage"
xmlns="http://schemas.microsoft.com/winfx/2006/xaml/presentation"
xmlns:x="http://schemas.microsoft.com/winfx/2006/xaml"
xmlns:local="using:ImageDiary"
xmlns:d="http://schemas.microsoft.com/expression/blend/2008"
xmlns:mc="http://schemas.openxmlformats.org/markup-compatibility/2006"
mc:Ignorable="d">
<Grid Background="{StaticResource ApplicationPageBackgroundThemeBrush}" Margin="0,139,0,0">
<ScrollViewer HorizontalScrollBarVisibility="Visible" Margin="0,-18,0,0">(1)
<GridView x:Name="GridView1" HorizontalAlignment="Left" VerticalAlignment="Center" FlowDirection="LeftToRight" Height="619" Width="1366"/>(1)
</ScrollViewer>(1)
<AppBar Background="DarkGreen" Height="100" Margin="0,-138,0,667">(2)
<StackPanel Orientation="Horizontal" Margin="5">(3)
<TextBlock HorizontalAlignment="Left" Height="35" Text="日付入力" VerticalAlignment="Center" Width="104" FontFamily="Meiryo UI" FontSize="24" FontWeight="Bold"/>(3)
<TextBox x:Name="searchTextBox" HorizontalAlignment="Left" Height="49" VerticalAlignment="Center" Width="358" FontFamily="Meiryo UI" FontSize="30" FontWeight="Bold" AcceptsReturn="True"/>(3)
<Button x:Name="okButton" HorizontalAlignment="Left" Height="81" VerticalAlignment="center" Width="81" Style="{StaticResource YesAppBarButtonStyle}"/>(3)
</StackPanel>(3)
</AppBar>(2)
</Grid>
</Page>
次に、ソリューションエクスプローラー内のMainWindow.xamlを展開して表示される、MainWindow.xaml.vbをダブルクリックしてリスト4のコードを記述します。
ロジックコードを記述する
リスト4 (MainWindow.xaml.vb)
写真、オーディオ録音、ビデオなどをキャプチャするクラスを提供する、Windows.Media Captrue名前空間をインポートします。
Imports Windows.Media.Capture
ファイル、フォルダおよびアプリケーションの設定を管理するクラスの含まれる、Windows.Storage名前空間をインポートします。
Imports Windows.Storage
メディア形式のプロパティが作成された時に必要となるクラス、およびほかのプログラミング要素を提供するクラスの含まれる、Windows.Media.MediaProperties名前空間をインポートします。
Imports Windows.Media.MediaProperties
シーケンシャルアクセスストリーム、および、ランダムアクセスストリームに対する読み取りと書きこみのサポートを提供するクラスの含まれる、Windows.Storage.Streams名前空間をインポートします。
Imports Windows.Storage.Streams Imports Windows.UI Imports Windows.UI.Popups
地理的位置にアクセスできるようにするクラスの含まれる、Windows.Devices.Geolocation名前空間をインポートします。
Imports Windows.Devices.Geolocation
デバイスを列挙するためのクラスを提供する、Windows.Devices.Enumeration名前空間をインポートします。
Imports Windows.Devices.Enumeration
アプリケーションウインドウやウインドウ対話を作成し管理するサポートと、Windows上の入力イベントを処理するクラスの含まれる、Windows.UI.Core名前空間をインポートします。
Imports Windows.UI.Core Public NotInheritable Class MainPage Inherits Page Dim myIndex As Integer
Windowsランタイムコアイベントメッセージディスパッチャを提供するクラスであるCoreDispatcher型のメンバ変数、myCoreDispacherを宣言します。
Dim myCoreDispacher As CoreDispatcher
インデックスによってアクセスできる要素の読み取り専用コレクションを表す、IstorageFile型のメンバ変数myPictureFilesを宣言します。
Dim myPictureFiles As IReadOnlyList(Of IStorageFile)
フォト、オーディオ録音およびビデオをキャプチャする、新しいMediaCaptureクラスのインスタンス、myMediaCaptureメンバ変数を宣言します。
Dim myMediaCapture As MediaCapture Dim Index As Integer
BitmapImageクラス型のメンバ変数saveBmpを宣言します。
Dim saveBmp As BitmapImage
現在の地理的場所にアクセス可能にするGeolocatorクラス型のメンバ変数、myGeolocatorメンバ変数を宣言します。
Dim myGeolocator As Geolocator Dim myLatitude As String Dim myLongitude As String Dim no As Integer = 0
DeviceInformationオブジェクトのコレクションを表すメンバ変数myCameraを宣言します。
Dim myCamera As DeviceInformationCollection Dim saveImageFileName As String Dim flag As Boolean = False Dim cameraNo As Integer = -1
ページがアクティブになった時の処理
XMLファイルが作成された時は、ListBoxに追加したり、現在位置を取得したり、カメラのデバイスを取得したりする、DataShowプロシージャを実行します。
AddHandlerステートメントで、現在アクティブ化されているウインドウのVisibleプロパティの値が変更された時に発生する、VisibilityChangedイベントに、イベントハンドラを指定します。
Protected Overrides Sub OnNavigatedTo(e As Navigation.NavigationEventArgs)
DataShow()
AddHandler Window.Current.VisibilityChanged, AddressOf Current_Changed
MyBase.OnNavigatedTo(e)
End Sub
現在アクティブ化されているウインドウのVisibleプロパティの値が変更された時に発生する処理
Webカメラは、バックグラウンドにまわって、フォアグラウンドに戻った時、その処理を停止し、Webカメラが動作しなくなりますので、この処理が必要です。
Webカメラがバックグラウンドからフォアグラウンドに戻った場合は、再度新しいMediaCaptureのインスタンスを作成する、CameraRestartプロシージャを実行します。
Private Sub Current_Changed(sender As Object, e As VisibilityChangedEventArgs)
If e.Visible = True Then
CameraRestart()
End If
End Sub
Webカメラがバックグラウンドからフォアグラウンドに移った際、再度新しいMediaCaptureのインスタンスを作成する処理
メンバ変数myMediaCaptureにCaptureElementのSourceプロパティの値を指定し、新しいMediaCaptureのインスタンスを作成します。
InitializeAsyncメソッドで、以下の内容でMediaCaptureオブジェクトを初期化します。
新しいMediaCaptureInitializationSettingsクラスのインスタンスを作成します。MediaCaptureInitializationSettingsクラスは、MediaCaptureオブジェクトの初期化設定をするクラスです。
VideoDevideIdプロパティにcameraComboBoxのから選択されたインデックスに対応する、コレクション変数myCameraのデバイスIDを指定します。
CaptureElement1のSourceプロパティにデバイスIDで初期化されたmyMediaCaptureを指定します。
StartPreviewAsyncメソッドでプレビューを開始します。これで、Webカメラの画像が表示されます。非同期処理で行われるため、メソッドの先頭にAsyncを追加します。
Private Async Sub CameraRestart()
myMediaCapture = CaptureElement1.Source
myMediaCapture = New MediaCapture
Try
Await myMediaCapture.InitializeAsync(New MediaCaptureInitializationSettings With {.VideoDeviceId = myCamera(cameraComboBox.SelectedIndex).Id})
CaptureElement1.Source = myMediaCapture
Await myMediaCapture.StartPreviewAsync
Catch
Exit Sub
End Try End Sub
XMLファイルが作成された時はListBoxに追加したり、現在位置を取得したり、カメラのデバイスを取得したりする処理
DateTextBlock内に今日の日付と、文字列「の出来事」を連結して表示します。
ピクチャライブラリにアクセスします。CreateFolderAsyncでImageDiaryXMLサブフォルダを作成しますが、CreationCollisionOption.OpenIfExistsを指定することで、既にフォルダが存在する場合は、そのフォルダ名を返してくれます。フォルダが存在しない場合は新規に作成してくれます。
CreationCollisionOption列挙体については下記URLを参照してください。
→ CreationCollisionOption enumeration
GetFilesAsyncメソッドでImageDiaryXMLサブフォルダ内のファイルを取得し、ファイルのコレクションを表す変数myFileに格納しておきます。
Countプロパティで、サブフォルダ内のファイルの個数を取得し、0より大きい場合、つまり1個でもXMLファイルが存在した場合は、ichiranButtonの使用を可能とします。
文字列型の新しいリストである、myXmlListオブジェクトを作成します。
ImageDiaryXMLフォルダ内のファイルを格納しているコレクション変数myFile内を、変数fileResultで反復処理しながら、以下の処理を行います。
Addメソッドで、パスと拡張子を除いたファイル名を取得し、文字列「.xml」と連結して、myXmlListオブジェクトに追加していきます。
fileListBoxのItemsSourceプロパティにmyXmlListオブジェクトを追加します。ListBox内にXMLファイルが表示されます。
ファイルが存在しなかった場合は、ichiranButtonの使用を不可とし、fileListBoxとオブジェクトの関連付けを破棄します。
myGeolocatorオブジェクトが作成されていない場合は、新しいGeolocatorクラスのインスタンスmyGeolocatorオブジェクトを作成します。
場所認識の精度レベルを表す、DesiredAccuracy プロパティにはDefaultを指定しておきます。Default以外にHighがありますが、パフォーマンスが低下する恐れがありますので、Defaultを指定しています。
Window.Current.CoreWindow.Dispatcherで、現在アクティブになっている、ウインドウの内部コアオブジェクトのイベントディスパッチャを取得して、myCoreDispacherで参照します。
AddHandlerステートメントで、場所が更新された時のPositionChangedイベント時のイベントハンドラ、myGeolocator_PositionChangedを追加します。
同じく、AddHandlerステートメントで、更新された場所を提供するGeolocatorの機能が変更された時に発生する、StatusChanged時のイベントハンドラ、myGeolocator_StatusChangedを追加します。
FindAllAsyncメソッドで全てのビデオキャプチャデバイスを列挙して、DeviceInfomationオブジェクトのコレクションである、myCameraコレクション変数に格納します。
Webカメラが実装されている場合は、コレクション変数myCameraが格納しているデバイスの個数分、繰り返し変数iで反復処理を行います。
DeviceInfomationの列挙体である、変数cameraInfoで、コレクション変数myCameraが格納しているデバイスを参照させます。
cameraComboBoxにAddメソッドで取得したデバイス名を追加します。フロントカメラやリアカメラを実装しているタブレットPCでは、2つのデバイス名が追加されます。cameraComboBoxのSelectedIndexが0より小さい場合、ついまりデバイスが選択されていない場合は、最初のデバイスを選択します。選択されている場合は、それを選択状態にします。
「Attach Camera」アイコンの使用を可能にします。エラーが発生した場合はErrorShowプロシージャを実行します。
非同期処理で行われるため、メソッドの先頭にAsyncを追加します。
Private Async Sub DataShow()
AppBar1.Visibility = Xaml.Visibility.Visible
Try
DateTextBlock.Text = DateTime.Now.ToString("yyyy年MM月dd日") & "の出来事"
Dim myStorageFolder As StorageFolder = Windows.Storage.KnownFolders.PicturesLibrary
Dim mySubFolder = Await myStorageFolder.CreateFolderAsync("ImageDiaryXML", CreationCollisionOption.OpenIfExists)
Dim myFile = Await mySubFolder.GetFilesAsync()
If myFile.Count > 0 Then
ichiranButton.IsEnabled = True
Dim myXmlList As New List(Of String)
For Each fileResult As StorageFile In myFile
myXmlList.Add(Path.GetFileNameWithoutExtension(fileResult.Path) & ".xml")
Next
fileListBox.ItemsSource = myXmlList
Else
ichiranButton.IsEnabled = False
fileListBox.SelectedIndex = -1
fileListBox.ItemsSource = Nothing
End If
If myGeolocator Is Nothing = True Then
myGeolocator = New Geolocator
myGeolocator.DesiredAccuracy = PositionAccuracy.Default
myCoreDispacher = Window.Current.CoreWindow.Dispatcher
End If
AddHandler myGeolocator.PositionChanged, AddressOf myGeolocator_PositionChanged
AddHandler myGeolocator.StatusChanged, AddressOf myGeolocator_StatusChanged
cameraComboBox.Items.Clear()
myCamera = Await DeviceInformation.FindAllAsync(DeviceClass.VideoCapture)
For i As Integer = 0 To myCamera.Count - 1
Dim cameraInfo = myCamera(i)
cameraComboBox.Items.Add(cameraInfo.Name)
Next
If cameraNo < 0 Then
cameraComboBox.SelectedIndex = 0
shutterButton.IsEnabled = True
Else
cameraComboBox.SelectedIndex = cameraNo
shutterButton.IsEnabled = True
End If
Catch
ErrorShow()
End Try
End Sub
エラーが発生した時の処理
警告メッセージを表示し、「AttachCamera」ボタンの使用を不可とします。非同期処理で行われるため、メソッドの先頭にAsyncを追加します。
Private Async Sub ErrorShow()
Dim message As New MessageDialog("カメラが装備されておりません。")
Await message.ShowAsync
shutterButton.IsEnabled = False
Exit Sub
End Sub
場所が変更された時の処理
緯度と経度のデータや都市の住所データを含めることができるGeoPositionクラス型の変数psoを宣言し、PositionChangedイベントに関連付けられた場所データを取得します。
現在の緯度をメンバ変数myLatitudeに、経度をmyLongitudeに格納します。
Private Sub myGeolocator_PositionChanged(sender As Geolocator, args As PositionChangedEventArgs)
Dim pos As Geoposition = args.Position
myLatitude = pos.Coordinate.Latitude
myLongitude = pos.Coordinate.Longitude
End Sub
画像日記を作るプログラム
連載バックナンバー
Think ITメルマガ会員登録受付中
全文検索エンジンによるおすすめ記事
- Bing Maps上に地震の震源地を表示するプログラムを作る
- 場所と写真を記録するプログラムを作って思い出のシーンを保存しよう
- PCで撮影した写真を並べて最適な1枚を選べるプログラムをつくる
- 現在位置近くの病院を素早く検索するサンプルプログラム
- 自分の現在位置を取得して表示するサンプルプログラム
- Webカメラで撮影した写真をセピア調に演出するアプリを作る
- 近くにある病院の場所をキャラクターが音声で教えてくれるアプリを作る
- フリーハンドで書いた住所を認識してBing Map上に表示する
- 現在位置の近くにある宿を検索するサンプルプログラム
- Bing Maps上の好きな場所をマークして情報を表示するプログラムを作る