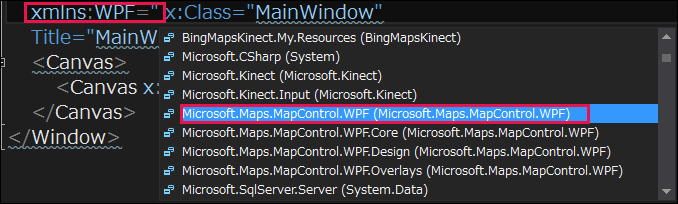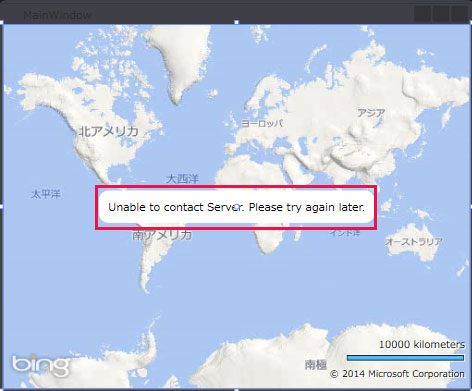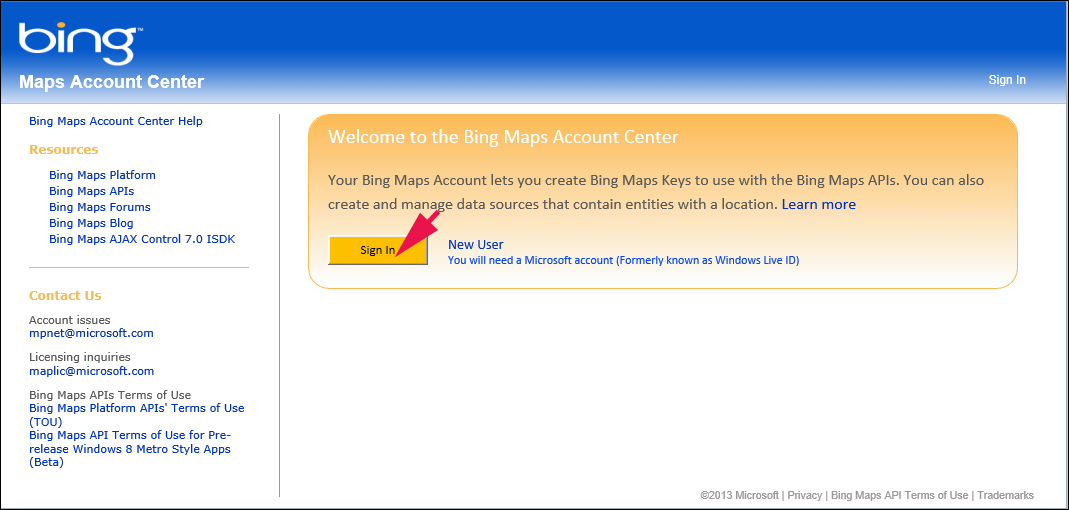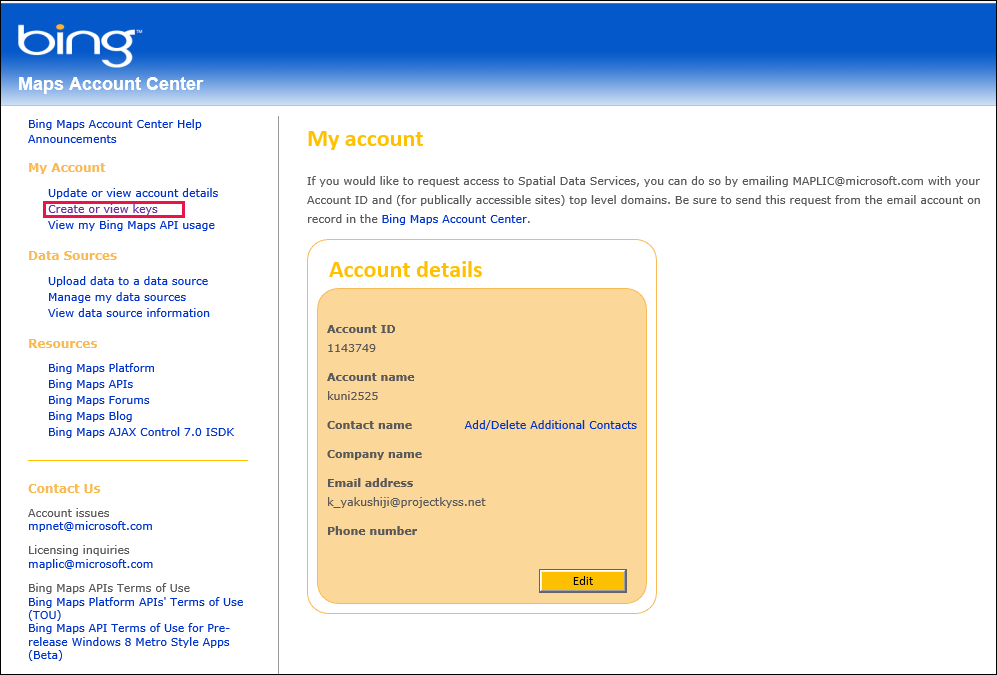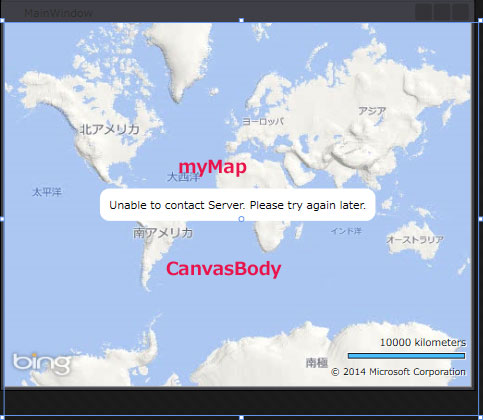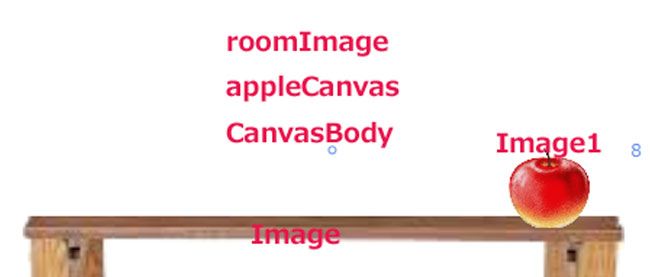Kinect v2のジェスチャーでBing Mapsを未来的に直感操作する

今回のサンプルは、ジェスチャーによってBing Mapsを拡大・縮小させるというものです。
今回のプログラムも、WPFアプリケーションとして作成します。まずはプロジェクトからの作成です。
プロジェクトを作成する
VS2013メニューの[ファイル]ー[新しいプロジェクト]と選択し、表示される画面から、「テンプレート」に「Visual Basic」を指定し、「WPF アプリケーション」を選択します。名前は「BingMapsKinect」と指定し、「OK」ボタンをクリックします。
参照設定
「参照の追加」からMicrosoft.Kinect.dllを追加します。手順については、連載の第2回で詳説していますので、そちらを参照してください。
画面の設計
最初に画面の設計から始めます。まずはBing Mapsコントロールを追加します。下記のURLより「Bing Maps Windows Presentation Foundation (WPF) Control, Version 1.0」をダウンロードして、インストールしてください。
Bing Maps Windows Presentation Foundation (WPF) Control
1.Bing Mapsコントロールを配置
Bing Mapsコントロールを配置します。MainWindow.xaml内に、「xmlns:WPF=”」と入力します。すると図1のように値が表示されますので、その中から、「Microsoft.Maps.MapControl.WPF(Microsoft.Maps.MapControl.WPF)」を選択します。
MainWindow.xaml内の「Grid」を「Canvas」に変更し、「Canvas」内に「
図2:項目の一覧からMapを選択する
WPF:MapのWidthとHeightの値を設定し、名前は「myMap」と指定しておきます。この時点では、後述するBing Maps Keyを取得していないので、「Unable to Contact Server. Please try again later」と表示されています(図3)。 Bing Mapsを使用するには、Bing Maps Account Centerから専用のライセンスキー(Bing Maps Key)を取得する必要があります。 ライセンスキーの取得にはWindows Live IDが必要です。持っていない方はCreateからWindows Live IDを作成してサインインしてください(図4)。 サイトの左ペインにある「Create or view keys」をクリックします(図5)。 Create keyの画面が表示されますので、必要な項目を入力してSubmitしてください。筆者は既にキーを持っていますので、下記にキーが表示されています(図6)。Key typeはBasicとなっています。 取得したキーは、WPF:Mapの中に、下記のように記述します。 CanvasBodyという名前をつけたCanvasを配置します。 全て設定すると図7のようになります。 これらのコードを書き出すとリスト1のようになります。 リスト1:MainWindow.xaml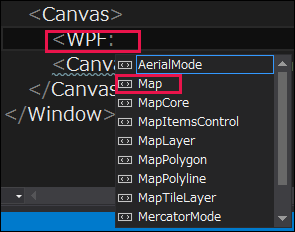
Bing Maps Keyの取得方法とコントロールの配置
2.取得したキーの記述
3.Canvasを配置
<Window
xmlns="http://schemas.microsoft.com/winfx/2006/xaml/presentation"
xmlns:x="http://schemas.microsoft.com/winfx/2006/xaml"
xmlns:WPF="clr-namespace:Microsoft.Maps.MapControl.WPF;assembly=Microsoft.Maps.MapControl.WPF" x:Class="MainWindow" ■(1)
Title="MainWindow" Height="424" Width="512">
<Canvas>
<WPF:Map Width="504" Height="393" x:Name="myMap" CredentialsProvider="取得したBing Maps key"/> ■(2)
<Canvas x:Name="CanvasBody" Width="512" Height="424" /> ■(3)
</Canvas>
</Window>