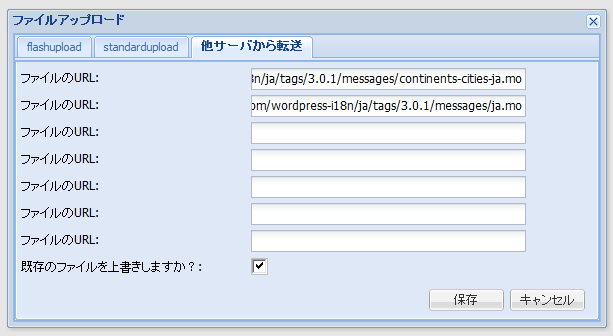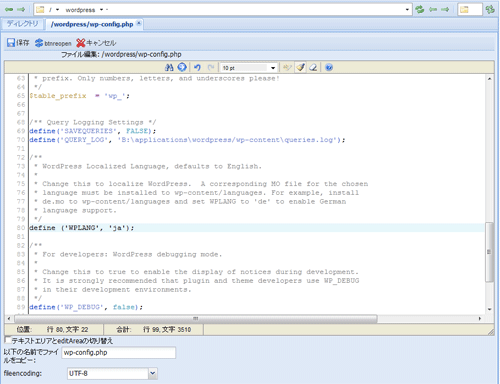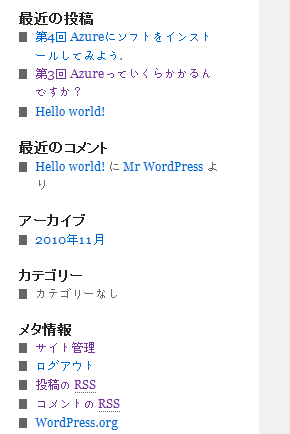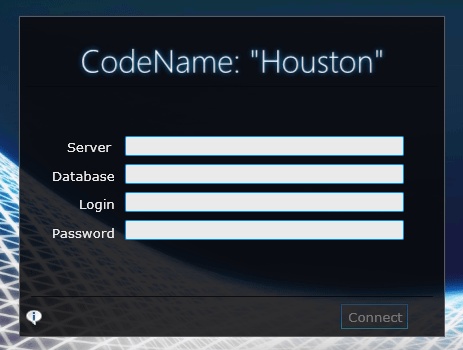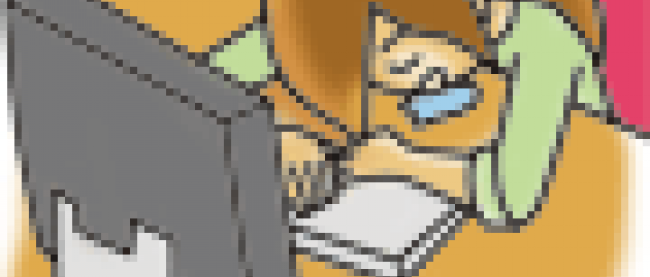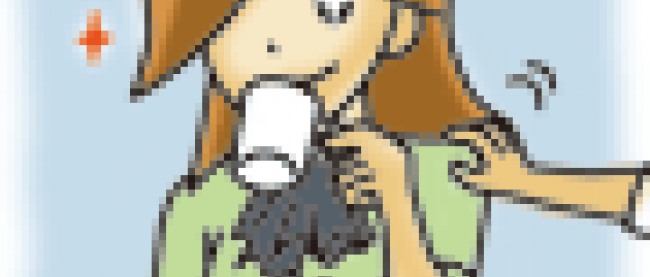Windows Azure Companionでアプリを簡単インストール

WordPressの日本語リソースをインストール

[田口] では、eXtplorerを使ってWordPressの日本語リソースをインストールしてみてください。AzureにインストールしたWordPressも同じ手順でインストールできるので、日本語リソースページを見ながら進めてください。

[小木]はい。まずは、Wordpress/wp-content の下にlanguages ディレクトリを作成し、日本語リソース(ja.mo、continents-cities-ja.mo)をアップロードですね。むむっ、直接URLを指定してアップロードもできるのですね!では、今回はURLを指定してアップロードしよっと(画面13)。
例)バージョン3.0.1の場合
continents-cities-ja.mo のURL
→ http://svn.automattic.com/wordpress-i18n/ja/tags/3.0.1/messages/continents-cities-ja.mo
ja.moのURL
→ http://svn.automattic.com/wordpress-i18n/ja/tags/3.0.1/messages/ja.mo
|
|
| 画面13:日本語リソースアップロード |

[小木] 次にWordPress ルート直下の wp-config.php ファイルを開き、言語翻訳ファイル(.mo)の名前を定義ですね。wp-config.phpを右クリックして表示されるメニューから編集を選択。なるほど!ブラウザでそのまま編集できるんですね(画面14)!

[小木] で、「WPLANG」の値を「ja」に変更ですね。
1 | <!--//--><
[小木] これで終わりかな。では、WordPressサイトにアクセスしてみます。おぉ~メニューが日本語です(画面15)!
|
|
| 画面15:WordPress日本語メニュー |

[小木]もしかして管理サイトも・・・やったー日本語だぁ(画面16)!!
WebベースのSQL Azure管理ツール

[小木] eXtplorer を使うと設定とか簡単に変更できるし、時間もかからないのでいいですね。あとは、SQL AzureもWebブラウザで管理できると、さらに楽になるんですけど・・・何か便利なツールはありませんか?

[田口] まだCTP版ですが、開発コードネーム「Houston」って呼ばれているSilverlightで作られたツールがありますよ。今年中にリリース予定の新しいSQL AzureポータルサイトにDatabase Manager for SQL Azureとして統合される予定のツールですね。

[小木] どうやって使うんですか、教えてください!

[田口] 既にFirewall Settingsで Microsoft Servicesからのアクセスを許可してあるはずなので、SQL Azure LabsのProject Houston CTP1ページにアクセスして、[Launch Houston]のリンクをクリックすれば使えますよ。
→ Microsoft Project Code-Named “Houston” CTP 1

[小木] ブラウザを起動して教えてもらったURLにアクセスして[Launch Houston]をクリック、地図が表示されたらSQL AzureデータベースをホスティングしているNorth Central USをクリックっと(画面17)。

[小木] ライセンス条項が表示されたので、チェックをつけてライセンスに同意し、[OK]をクリック(画面18)。

[小木] ログイン画面が表示されたので、SQL Azureにログインするのに必要な情報を入力し、[connect]をクリック(画面19)。
|
|
| 画面19:ログイン画面 |

[小木] Silverlightって感じのクールなデザインでかっこいいですね(画面20)。データベーススキーマやテーブルデータの編集なども行えるし、かなりいい感じです!

[田口] 調子に乗って間違ってテーブル消したりしないでくださいよ。では、今日はこれで終わりにしましょう。ご苦労さまです。

[小木] お疲れさまでした!今日は差し入れないんですよ~悲しいですね。

[田口] (インストール待ちで何か食べていた気が・・・)