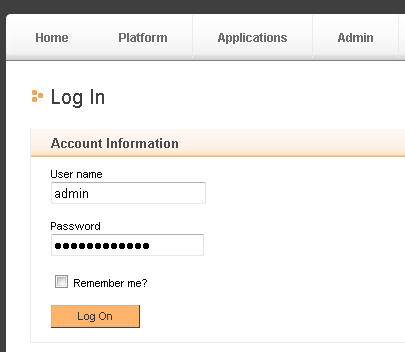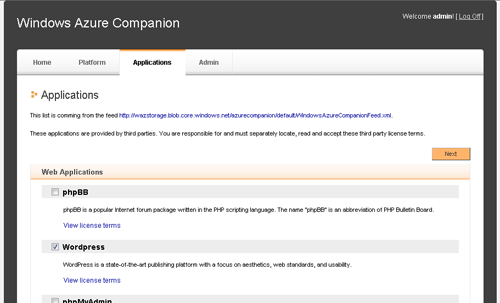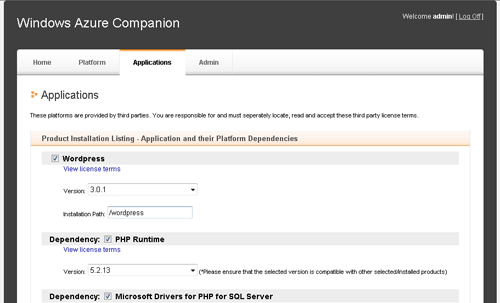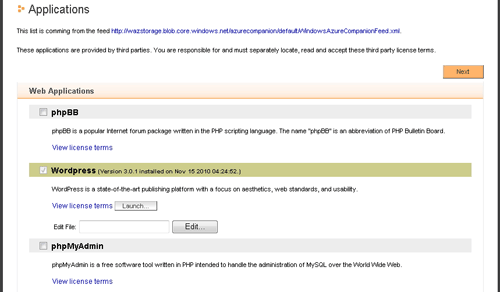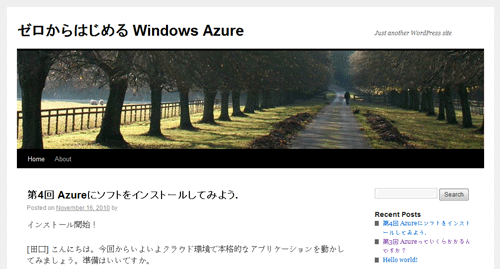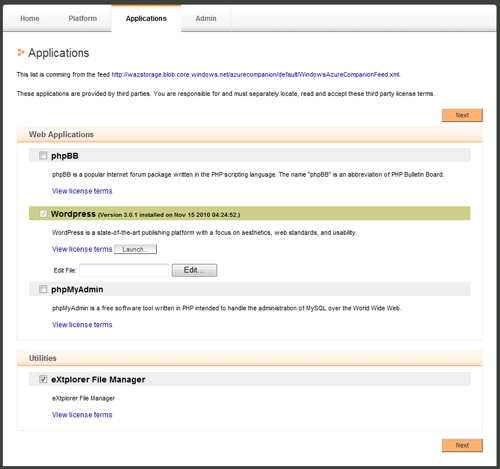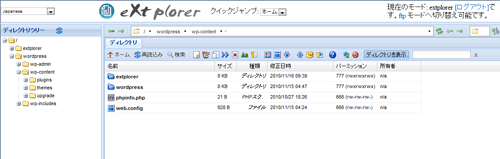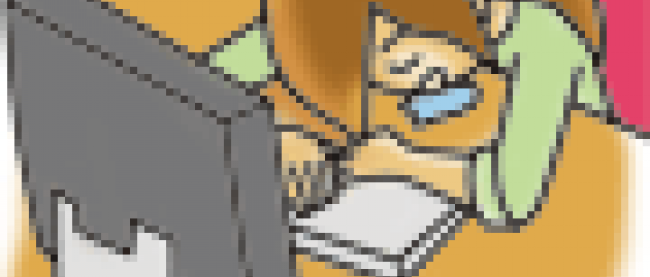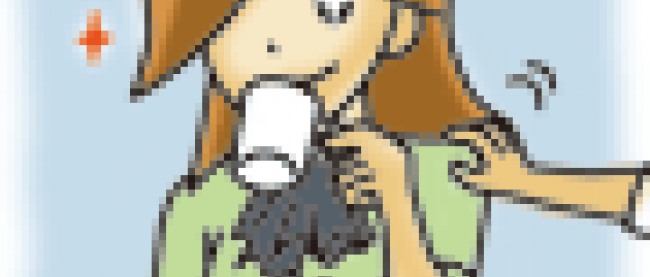Windows Azure Companionでアプリを簡単インストール

Windows Azure Companionでアプリケーションのインストール

[小木] Readyになったので、Web Site URL にアクセスっと。あれ、表示されない・・・インストール失敗?ちょっと田口さーん、私が席を外している間に何かやりましたか!

[田口] 何もやるはずないでしょう・・・。ポート番号が間違っているんじゃないですか?Windows Azure Companionの管理サイトはポート「8080」ですよ。

[小木] あっ・・・サイトに8080って書いてありますね。失礼失礼・・。よし、無事Windows Azure Companionの画面が表示されました(画面3)!では、気を取り直してWordPressのインストールを始めます!

[田口] (気を取り直すのは、疑われた私だと思うんだけど・・・)
右上の[Log On]をクリック、ログインページへ移動してServiceConfiguration.cscfgで設定した管理ユーザーを使ってログインします(画面4)。
|
|
| 画面4:Windows Azure Companion - ログイン |
[Applications]をクリックすると、アプリケーションの一覧が表示されますので(画面5)、[WordPress] にチェックをつけて、[Next]をクリックします。
インストールするアプリケーションの一覧が表示されますので(画面6)、バージョンやインストール場所などの詳細を設定します。WordPressに必要なアプリケーションも表示されていますので、必要に応じて設定を行ってください。今回は、全てデフォルトのままインストールしますので、そのまま[Accept]をクリックします。
- Wordpress
- Version 3.0.1
Installation Path /wordpress - PHP Runtime
- Version 5.2.13
- Microsoft Drivers for PHP for SQL Server
- Version 2.0 for PHP 5.2
- Windows Azure SDK for PHP
- Version 1.0.1

[小木] そういえば、PHPとかPHP for SQL Serverとか準備したりインストールしたり大変だったな~。こちらはWebPIみたいに依存関係も考えなくて良いみたいだし簡単♪簡単♪
画面が変わりインストールが開始されます。しばらくして、アプリケーション一覧画面(画面7)に移動したら、WordPressにある[Launch...]をクリックします。ブラウザが起動してWordPressのインストール画面が表示されますので、[Create a Configuration File]をクリックします。
データベース情報の説明が表示されますので[Let's Go]をクリック、データベースの接続情報を入力し[Submit]をクリックします(画面8)。Database Typeは「SQL Server using MS PHP Driver」を選択してください。

[小木] あとは今までと同じですね。[Run the Install]をクリック、サイト情報を入力し、[Install Wordpress]をクリックしてインストール終わり。ログインして、適当に投稿して、問題なしっと(画面9)。
eXtplorer File Managerのインストール

[小木] Webロール、Workerロール、Windows Azure Companionといろいろな方法でWordPressをインストールしましたが、設定ファイルを修正するたびに配置を行うのは面倒ですね。ちょっと日本語リソースをインストールしてみたいのですが、時間かかりそうだし。

[田口] Windows Azure Companionでインストールしたなら、eXtplorer File Managerもついでにインストールして使ったら?eXtplorer File Managerは[Applications]ページの下にある[Utilities]にありますよ(画面10)。

[小木] eXtplorerですか・・・聞いたことないですね。まあ、ここは田口さんを信じてインストールしてあげよう。あら、簡単にインストール終わった。では、さっそく[Launch... ] をクリックっと。あぅ・・・すみません。起動はしたのですが、ユーザー名とパスワードがわからないです(画面11)。
|
|
| 画面11:eXtplorerログイン |

[田口] ユーザー名、パスワードともに「admin」でログインできますよ。ログインしたら、デフォルトのままだとセキュリティ上問題なのですぐに変更してくださいね。

[小木] は~い。大丈夫です!ログインしたら、パスワードの変更の警告が出ていたので、適当なパスワードに変更しました。おぉ!WordPressのディレクトリやファイルが見えますよ(画面12)!何か便利な予感がします!!