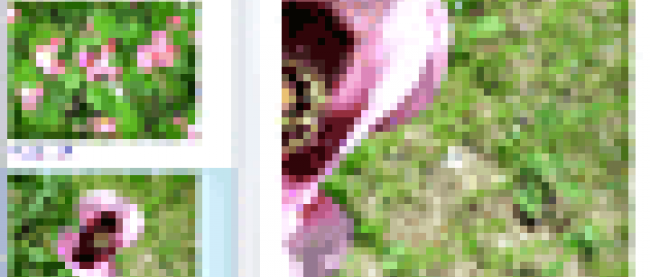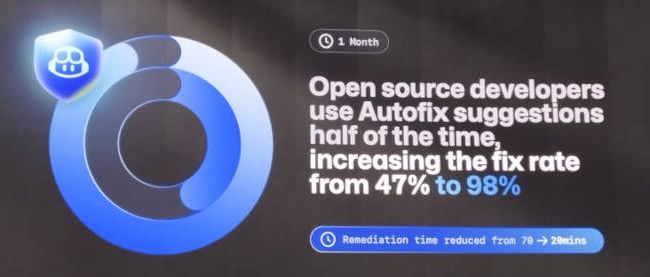DataGridとDataPagerの関連付け
DataGridとDataPagerを関連付けます。DataPagerコントロールを選択し、[共通]を展開して表示されるSourceプロパティの「詳細プロパティ」アイコンをクリックします(図9)。
|

|
| 図9:Sourceプロパティの「詳細アイコン」をクリックする |
表示されるメニューから「データバインドの適用」を選択します。「ソース」にElementName→PersonalInfo_DataGridと選択します(図10)。
|

|
| 図10:「ソース」にElementName→PersonalInfo_DataGridと選択する |
次に「パス」にItemsSourceを選択します(図11)。
|

|
| 図11:「パス」にItemsSourceを選択する |
[その他]を展開して表示されるPageSizeプロパティに5と指定します。1ページに表示されるデータ件数が5となります。
以上を設定して書き出されるXAMLコードはリスト8のようになります。
リスト8(TransitionEffectElementShow.xaml)
(1)<sdk:DataPager>要素のSourceプロパティに「データバインドの適用」で設定した値が、
Source="{Binding ElementName=PersonalInfo_DataGrid, Path=ItemsSource}"
のように記述されています。PageSizeプロパティには5が指定されています。
<Canvas x:Name="LayoutRoot" Background="White">
<ListBox Height="443" HorizontalAlignment="Left" x:Name="Image_ListBox" VerticalAlignment="Top" Width="647" ItemsPanel="{StaticResource WrapPanelListBox}" ItemTemplate="{StaticResource ListBoxItemTemplate}" Opacity="0" />
<StackPanel Height="441" HorizontalAlignment="Left" x:Name="DataGrid_StackPanel" VerticalAlignment="Top" Width="644">
<sdk:DataPager Height="34" x:Name="DataPager1" PageSize="5" Width="570" Source="{Binding ElementName=PersonalInfo_DataGrid, Path=ItemsSource}" />■(1)
<sdk:DataGrid AutoGenerateColumns="False" Height="Auto" x:Name="PersonalInfo_DataGrid" Width="571">
<sdk:DataGrid.Columns>
<sdk:DataGridTextColumn CanUserSort="True" Header="氏名" Width="Auto" Binding="{Binding 氏名}"/>
<sdk:DataGridTextColumn CanUserSort="True" Header="年齢" Width="Auto" Binding="{Binding 年齢}"/>
<sdk:DataGridTextColumn CanUserSort="True" Header="住所" Width="Auto" Binding="{Binding 住所}"/>
<sdk:DataGridTextColumn CanUserSort="True" Header="勤務先" Width="Auto" Binding="{Binding 勤務先}"/>
</sdk:DataGrid.Columns>
</sdk:DataGrid>
</StackPanel>
</Canvas>
TransitionEffectElementShow.xaml.vb内、にDataGridにデータをバインドするコードを記述します(リスト9)。
ロジックコードを記述する
リスト9 (TransitionEffectElementShow.xaml.vb)
DataGridに関する箇所のみの解説です。
Option Strict On
Imports System.Xml.Linq
グルーピングやページングを実装するためのクラスを提供する、PagedCollectionViewクラスを使うため、このクラスの含まれるSystem.Windows.Data名前空間をインポートします。
Imports System.Windows.Data
PersonalInfoクラス内に、「氏名、年齢、住所、勤務先」の文字列型のプロパティを定義しておきます。
Public Class PersonalInfo
Property 氏名 As String
Property 年齢 As String
Property 住所 As String
Property 勤務先 As String
End Class
~コード略~
■TransitionEffectElementShowユーザーコントロールが読み込まれた時の処理
DataGridにXMLデータをバインドするDataGridShowプロシージャを実行します。
Private Sub TransitionEffectElementShow_Loaded(ByVal sender As Object, ByVal e As System.Windows.RoutedEventArgs) Handles Me.Loaded
ImageShow()
DataGridShow()
End Sub
■DataGridにXMLデータをバインドする処理
PersonalInfoクラスの新しいリストであるmyPersonalInfoを宣言します。
XElement.LoadメソッドでXML文書ファイル(sampleData.xml)を読み込みます。
読み込んだXML文書から、<情報>要素を選択するクエリを定義します。
クエリ(query)を実行します。クエリコレクション内を変数resultで反復処理しながら以下の処理を実行します。
Addメソッドで、PersonalInfoクラスのプロパティ(「氏名、年齢、住所、勤務先」)に、XMLの要素 (<氏名>、<年齢>、<住所>、<勤務先>)の値を追加します。このプロパティの値が、XAML内の<sdk:DataGridTextColumn>要素のBindingプロパティにバインドされます。 myPersonalInfoオブジェクトで初期化された、新しいPagedCollectionViewクラスのオブジェクトmyPagedCollectionViewを生成します。DataGridコントロールのItemsSourceプロパティに、myPagedCollectionViewオブジェクトを指定します。これで、XMLデータがDataGridにバインドされ、DataPagerと関連付いてページングが可能になります。
Private Sub DataGridShow()
Dim myPersonalInfo As New List(Of PersonalInfo)
Dim xmldoc2 As XElement = XElement.Load("sampleData.xml")
Dim myPagedCollectionView As PagedCollectionView = Nothing
Dim query = From c In xmldoc2.Descendants("情報") Select c
For Each result In query
With myPersonalInfo
.Add(New PersonalInfo With {.氏名 = result.Element("氏名").Value,
.年齢 = result.Element("年齢").Value,
.住所 = result.Element("住所").Value,
.勤務先 = result.Element("勤務先").Value})
End With
myPagedCollectionView = New PagedCollectionView(myPersonalInfo)
Next
PersonalInfo_DataGrid.ItemsSource = myPagedCollectionView
End Sub
~ListBoxに画像を表示させる処理略(リスト5参照)~
VS2010メニューの「デバッグ(D)/デバッグ開始(S)」で動作を確認してください。MainPage.xamlには、TransitionEffectElementShow.xamlが取り込まれていますので、動作の確認は可能です。先に配置した画像を表示するListBoxは、透明化されていますので表示されません。動作が確認できれば、StackPanelコントロールのOpacityプロパティに0を指定して透明化しておきましょう。StackPanelを透明化すると子要素である、DataGridとDataPagerも表示されなくなります。
前編はここまでです。後編の次回は、RichTextBoxコントロールの設定と、前編で設定したListBox、DataGrid、と次回のRichTextBoxコントロールを、Blend4上からTransitionEffectを使って、特殊効果を与えながら、切り替え表示する方法を解説します。