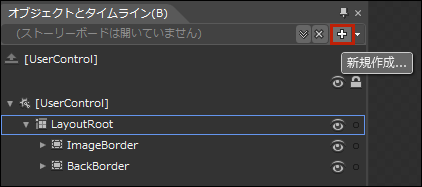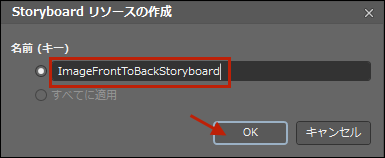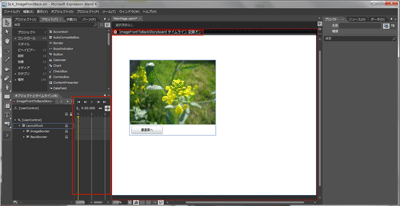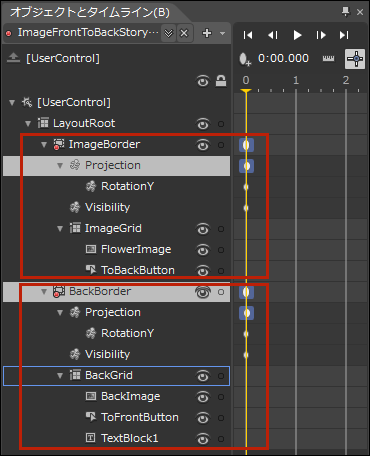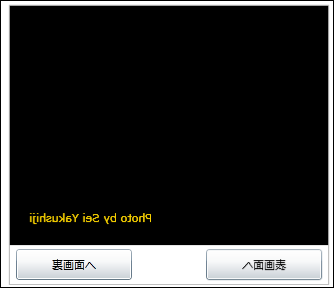画像の裏を表示する

Blend4でのStoryboardの作成
「オブジェクトとタイムライン(B)」の下にあるストーリーボードの「新規作成」アイコン(+)をクリックします(図5)。
|
|
| 図5:「新規作成」アイコンをクリックする |
ImageFrontToBackStoryboard(表の画像が回転して裏が表示されるストーリーボード)の作成
「Storyboardリソースの作成」ダイアログボックスが開きますので、「名前(キー)」にImageFrontToBackStoryboardと入力して[OK]ボタンをクリックします(図6)。アートボード上の画面全体が赤の枠線で囲まれ、「●ImageFrontToBackStoryboardタイムライン記録オン」に変わります。この状態でタイムラインの記録が可能になります(図7)。
|
|
| 図6:「名前(キー)」にImageFrontToBackStoryboardと入力する |
まず、「タイムラインとオブジェクト(B)」内のImageBorderとBackBorderを展開して要素を全て表示させておきます(図8)。
|
|
| 図8:「オブジェクトとタイムライン(B)」内のImageBorderとBackBorderを展開して要素を全て表示させておく |
これから以下の作業は、再生ヘッドの位置に応じて、各プロパティの値を設定する作業となります。これらのプロパティ値は、後ほど紹介する、表1にまとめていますので、そちらを参考に値を設定してもかまいません。
「オブジェクトとタイムライン(B)」内のImageBorder(菜の花画像の表示されている表)を選択し、黄色の再生ヘッドが0の位置で、プロパティのVisibilityの値を、既にVisibleになっていますが、一度Collapsedを選択して、再度Visibleを選択します。すると「タイムラインとオブジェクト(B)」のImageBorder内にVisibilityが追加され、再生ヘッドが0の位置に楕円のマークが追加されます。
同様に、プロパティの[変換]を展開して表示されるProjectionの「回転」のYの値に、既に0と入力されていますが、再度、上書きで0と入力します。すると、「タイムラインとオブジェクト(B)」のImageBorder内にProjectionが追加され、再生ヘッドが0の位置に楕円のマークが追加されます。Projectionを展開するとRotationYが追加されているのがわかります。
次に、黄色の再生ヘッドが0の位置でBackBorder(黒の画像の表示されている裏)を選択します。プロパティのVisibilityの値を、既にCollapsedになっていますが、一度Visibilityを選択して、再度Collapsedを選択します。すると「タイムラインとオブジェクト(B)」のBackBorder内にVisibilityが追加され、再生ヘッドが0の位置に楕円のマークが追加されます。
同様に、プロパティの[変換]を展開して表示されるProjectionの「回転」Yの値に、180と入力します。すると、タイムラインとオブジェクト(B)」のBackBorder内にProjectionが追加され、再生ヘッドが0の位置に楕円のマークが追加されます。Projectionを展開するとRotationYが追加されているのがわかります(図9)。
BackBorderは初期状態ではVisibilityがCollapsedに設定されて非表示となっていますので、ProjectionのYに180を設定した時の画像の状態がわかりません。確認するため、一時的にVisibilityをVisibleに変更して画像の状態を見てみましょう。図10のように裏面となる画像が反転しているのがわかります。最初に反転させておいてから再生ヘッドが0.5の位置でProjectionの「回転」のYの値を90に設定し、再生ヘッドが1の位置で0に戻すようにします。これで、正常な裏面が表示されるようになります。これらの手順は後ほど紹介する表1にまとめています。
一時的にVisibleにした値をCollapsedに戻しておきましょう。
|
|
| 図9:「オブジェクトとタイムライン(B)」内のImageBorderとBackBorderの再生ヘッドが0の位置でのタイムラインを設定した |
|
|
| 図10:BackBorderのVisibilityの値を一時的にVisibleにし、ProjectionのYの値を180に指定した画像を確認する。裏面となる画像とボタンが反転している |
次に再生ヘッドを0.5の位置に移動し、ImageBorderを選択します。この0.5秒の位置で、表向きの画像と、裏向きの画像が入れ替わります。VisibilityにCollapsedを指定し、[変換]プロパティ内のProjectionのYに-90と指定します。
BackBorderを選択し、再生ヘッドが0.5の位置で、VisibilityにVisible、[変換]プロパティ内のProjectionの「回転」のYの値に、90を指定します。
次に再生ヘッドを1の位置に移動し、ImageBorderを選択します。VisibilityにCollapsedを指定し、[変換]プロパティ内のProjectionの「回転」のYに-180と指定します。
BackBorderを選択し、再生ヘッドを1の位置で、VisibilityにVisible、[変換]プロパティ内のProjectionの「回転」のYの値に、0を指定します。以上の操作手順をまとめると表1のようになります。
表1 ImageFrontToBackStoryboard(表から裏に回転する場合の値)
| オブジェクト名 | プロパティ名 | 再生ヘッドの位置(秒) | ||
|---|---|---|---|---|
| ImageBorder | 0 | 0.5 | 1 | |
| Visibility | Visible | Collapsed | Collapsed | |
| Projection(回転のY) | 0 | -90 | -180 | |
| BackBorder | Visibility | Collapsed | Visible | Visible |
| Projection(回転のY) | 180 | 90 | 0 | |
「●ImageFrontToBackStortboardタイムライン記録オン」の●をクリックして記録オフにします。タイムラインのツールバーから「先頭のフレームに移動」アイコンをクリックして、「再生」を実行してみてください。表の画像が反転して裏の画像とボタンが表示されます。
全て設定すると図11のようになります。
「画像の裏を表示する」サンプルプログラム