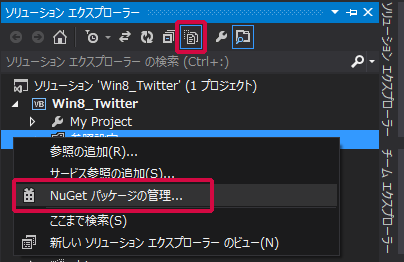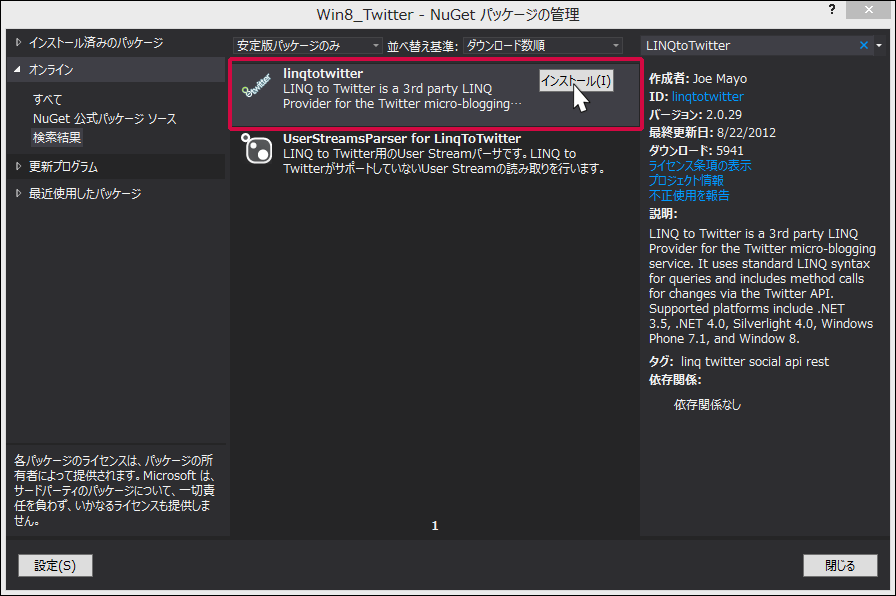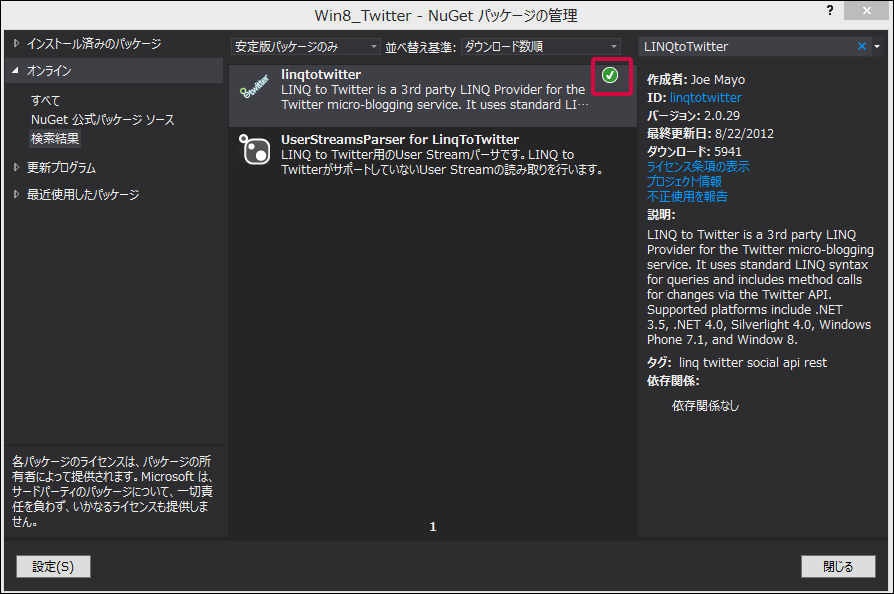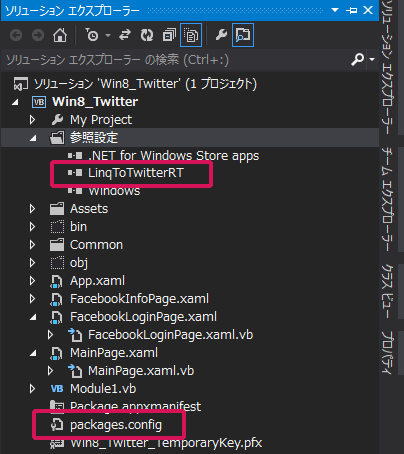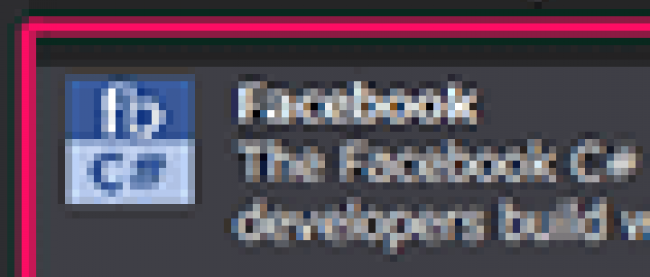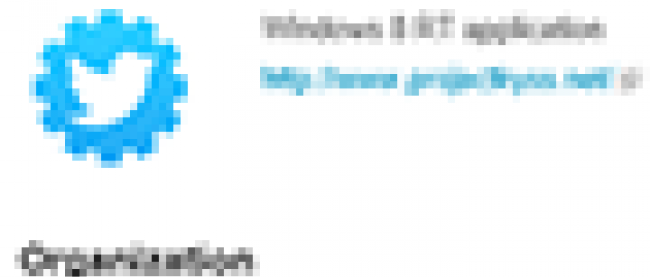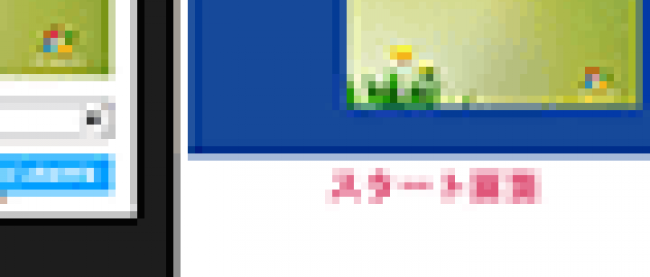TwitterとFacebookへの同時投稿を行う(前編)

今回は、TwitterとFacebookに同時投稿を行う方法を解説するサンプルを前編、後編の2回にわたって解説します。前編では、Twitterに関する処理をメインに、後編では、FacebookへアクセスするためのApplicationIDの取得方法、Application Secret Keyの取得方法、投稿方法を解説します。
画面に表示されている入力ボックスにTwitterのユーザー名を入力し、[OK]ボタンをクリックします。使用不可になっていた[投稿]ボタンが使用可能になりますので、投稿したい内容を入力して[投稿]ボタンをクリックします。投稿する内容の文字は140文字以内としています。
TwitterとFacebookの両方に入力した内容が投稿されます(図1)。
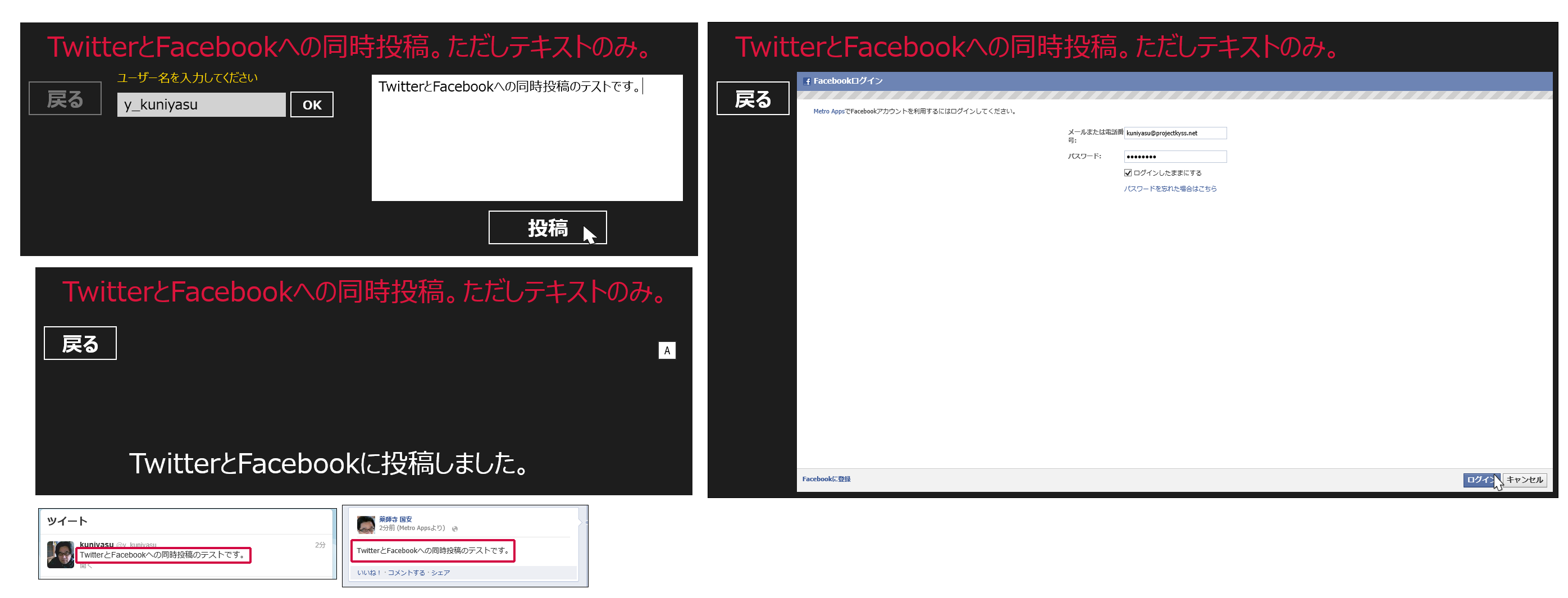
実際に動かした動画は下記のようになります。Windows Store Applicationの動画を撮るアプリケーションが存在していませんので、スマホで撮った動画です。見難い点はご了承願います。
サンプル一式は、会員限定特典としてダウンロードできます。記事末尾をご確認ください。
プロジェクトの作成
VS 2012のメニューから[ファイル(F)/新規作成(N)/プロジェクト(P)]と選択します。次に、「テンプレート」から「Windows ストア」を選択し、右に表示される項目名から「新しいアプリケーション(XAML)」を選択します。「名前(N)」に任意のプロジェクト名を指定します。ここでは「Win8_Twitter」という名前を付けています。
NuGetパッケージの管理
今回はCodePlexで公開されている、LINQ to Twitter Beta v2.0.29を使用します。LINQ to Twitter Beta v2.0.29については下記のURLを参照してください(現在のバージョンはv2.1.04になっています)。
→ LINQ to Twitter
LINQ to Twitter Betaをインストールするには、ソリューションエクスプローラー内の「全てのファイルを表示」して、表示された「参照設定」の上でマウスの右クリックをします。「NuGetパッケージの管理(N)」が表示されます(図2)。
表示される画面の左に表示されている、「オンライン」を選択し、検索欄にLINQtoTwitterと入力します。するとlinqtotwitterの〔インストール(I)〕画面が表示されますので(図3)、インストールをクリックします。
インストールが成功するとインストール済みのチェックアイコンが表示されます(図4)。
[閉じる]ボタンをクリックして画面を閉じます。ソリューションエクスプローラー内の「参照設定」を見るとLinqToTwitterRTが追加されています。同時にLinqToTwitterRTの情報が記述された、packages.configも作成されます(図5)。もし、LinqToTwitterRTを削除して、再度「NuGetの管理(N)」からインストールしようとしても、このpackages.configが存在していると、インストール済みとなってしまいますので、このファイルも削除する必要があります。
TwitterとFacebookへの同時投稿を行うアプリサンプル