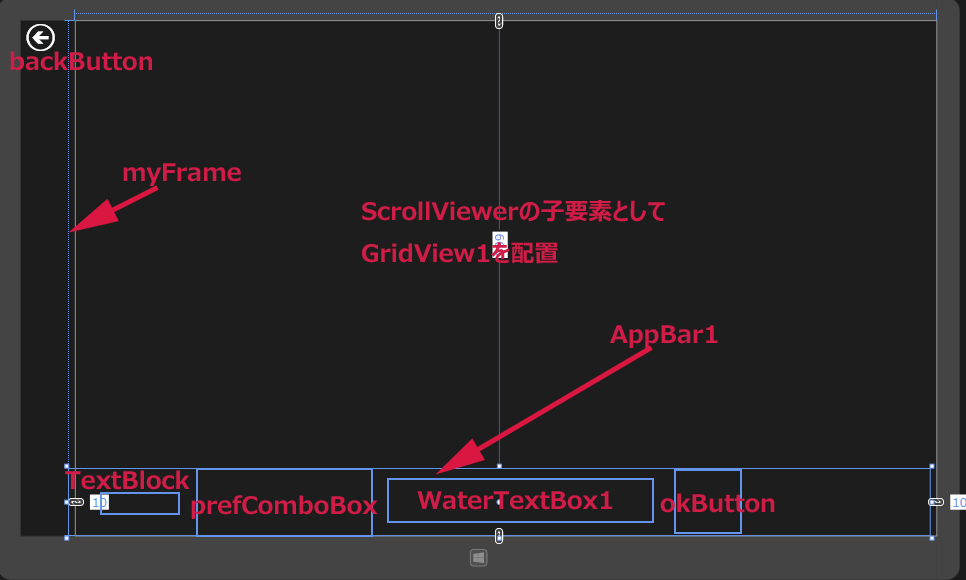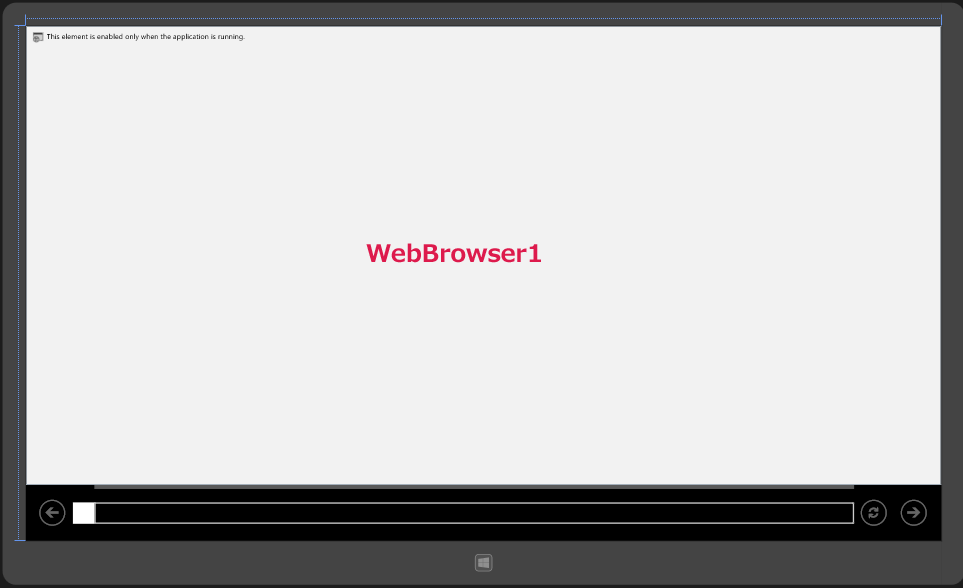コントロールの配置
ツールボックスからデザイン画面上にScrollViewerコントロールを1個配置し、その子要素としてGridViewコントロールを配置します。
次にAppbarコントロールの次に、WebBrowserコントロールを配置したプロジェクトに遷移するFrameコントロールを1個配置します。
書き出されるXAMLコードをリスト2のように編集します。レイアウトは図4のようになります。
リスト2 書き出されたXAMLコード(MainPage.xaml)
(1)WinRTXAMLToolkitのWatermatkTextBoxを使用しているため(後述)、要素内にControlsという名前空間が定義されています。
(2)プロパティ要素内に、Key名がGridViewTemplateという要素を配置しています。要素を配置し、その子要素としてさらに要素を配置します。要素を配置します。
さらに、要素を配置し、背景色にDarkGreenを指定します。要素を配置し、Textプロパティにtitleをバインドします。文字色はGoldとしています。
さらに、StackPanel>要素を配置し、背景色にBeigeを指定します。要素を配置し、Textプロパティにdescriptionをバインドします。
(3)要素の子要素として、名前がGridView1という要素を配置します。
(4)名前がbackButtonという要素を配置します。
(5)名前がAppBar1という要素を配置します。このバーはマウスの右クリックで、表示、非表示を切り替えられます。
(6)要素の子要素として要素を配置します。OrientationプロパティにHorizontalを指定して、オブジェクトのスタック方向を水平とします。
(7)さらに、(6)の要素の子要素として要素を配置し、Marginに5、OrinetationにHorizontalを指定します。要素の子要素として、要素を配置し、Textプロパティに「都道府県選択」と指定します。最初の要素の子要素として、prefComboBoxという名前の要素を配置します。要素を配置し、OrientationにHorizontal、Marginに5を指定します。この子要素として、WinRTXAMLToolkitの名前がWaterTextBox1という要素を配置しています。接頭辞であるControlsは(1)で定義されています。
(8)最初の要素の子要素として、名前がokButtonという要素を配置します。
(9)「救急指定病院」の情報をWebBrowserに表示するプロジェクトに遷移する、名前がmyFrameという、要素を配置します。
01<Page xmlns:Controls="using:WinRTXamlToolkit.Controls" (1)
02x:Class="DesignatedHospitalEmergency.MainPage"
05xmlns:local="using:DesignatedHospitalEmergency"
10<DataTemplatex:Key="GridViewTemplate">(2)
12<StackPanel Background="DarkKhaki">(2)
13<TextBlock Text="{Binding pubDate}" Padding="5" FontFamily="Meiryo UI" FontSize="20" FontWeight="Bold" Foreground="Crimson" Width="400" HorizontalAlignment="Center"/>(2)
15<StackPanel Background="DarkGreen">(2)
16<TextBlock Text="{Binding title}" Padding="5" FontFamily="Meiryo UI" FontSize="24" FontWeight="Bold" Foreground="Gold" TextWrapping="Wrap" Width="400" />
18<StackPanel Background="Beige">(2)
19<TextBox Text="{Binding description}" Padding="5" FontFamily="Meiryo UI" FontSize="20" FontWeight="Bold" Foreground="Navy" TextWrapping="Wrap" Width="400" AcceptsReturn="True" Height="200"/>(2)
24<Grid Background="{StaticResourceApplicationPageBackgroundThemeBrush}" Margin="82,0,0,0">
25<ScrollViewer Height="758" Margin="10,5,0,5" HorizontalAlignment="Left">(3)
26<GridView Height="738" Width="1313" x:Name="GridView1" FlowDirection="LeftToRight" ItemTemplate="{StaticResourceGridViewTemplate}"/>(3)
28<Button x:Name="backButton" Style="{StaticResourceBackButtonStyle}" Margin="-77,0,0,720"/>(4)
29<AppBar Background="DarkGreen" Height="100" Margin="-10,668,10,0" x:Name="AppBar1">(5)
30<StackPanel Margin="5" Orientation="Horizontal">(6)
31<StackPanel Margin="5" Orientation="Horizontal">(7)
32<TextBlock Text="都道府県選択 " FontFamily="Meiryo UI" FontSize="16" FontWeight="Bold" VerticalAlignment="Center"/>(7)
34<ComboBoxx:Name="prefComboBox" FontFamily="Meiryo UI" FontSize="36" FontWeight="Bold" Width="254"/>(7)
35<StackPanel Orientation="Horizontal" Margin="5">(7)
36<Controls:WatermarkTextBoxx:Name="WaterTextBox1" WatermarkText="市区町村を入力・・・・・" Width="450" FontSize="36" FontWeight="Bold" Margin="0,10"/>(7)
38<Button x:Name="okButton" Style="{StaticResourceYesAppBarButtonStyle}" Margin="0,5,0,0" HorizontalAlignment="Left"/>(8)
41<Frame x:Name="myFrame" HorizontalAlignment="Left" Height="768" VerticalAlignment="Top" Width="1284" Margin="-10,0,0,0"/>(9)
図4:各コントロールをレイアウトした(クリックで拡大)
「空白のページ」の作成(WebBrowserPage.xaml)
次に、救急指定病院の詳細データをWebBrowserで表示するためのページを作成します。
VS2012のメニューの「プロジェクト(P)/新しい項目の追加(W)」と選択します。「新しい項目の追加」ダイアログボックスが開きますので、「空白のページ」を選択します。「名前(N)」にWebBrowserPage.xamlと入力し、[追加(A)]ボタンをクリックします。
コントロールの配置
ツールボックスからWebBrowserコントロールを1個配置します。名前はWebBrowser1としておきます。
書き出されるXAMLは省略します。レイアウトは図5のようになります。
図5:WebBrowserコントロールを配置した(クリックで拡大)
次に、ソリューションエクスプローラー内のMainWindow.xamlを展開して表示される、MainWindow.xaml.vbをダブルクリックしてリスト3のコードを記述します。
ロジックコードを記述する
リスト3 (MainWindow.xaml.vb)
最新のHTTPアプリケーション用のプログラミングインターフェイスを提供するクラスの含まれる、System.Net.Http名前空間をインポートします。
3Imports Windows.UI.Popups
HospitalInfoクラス内に文字列のpubDate、title、description、linkプロパティを定義しておきます。
1Public Class HospitalInfo
2 Public Property pubDate As String
3 Public Property title As String
4 Public Property description As String
5 Public Property link As String
8Public NotInheritable Class MainPage
XMLの要素を表すメンバ変数xmldocを宣言します。