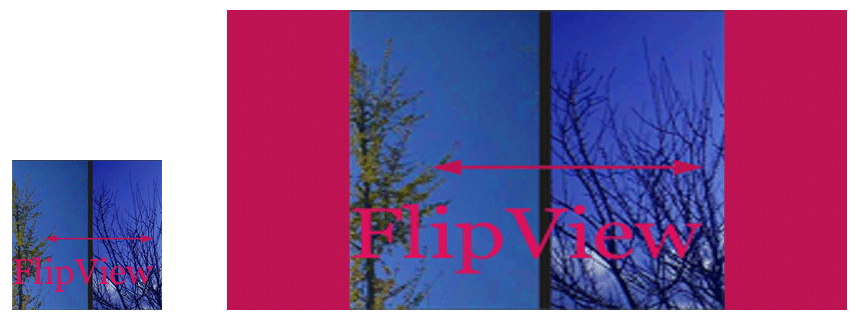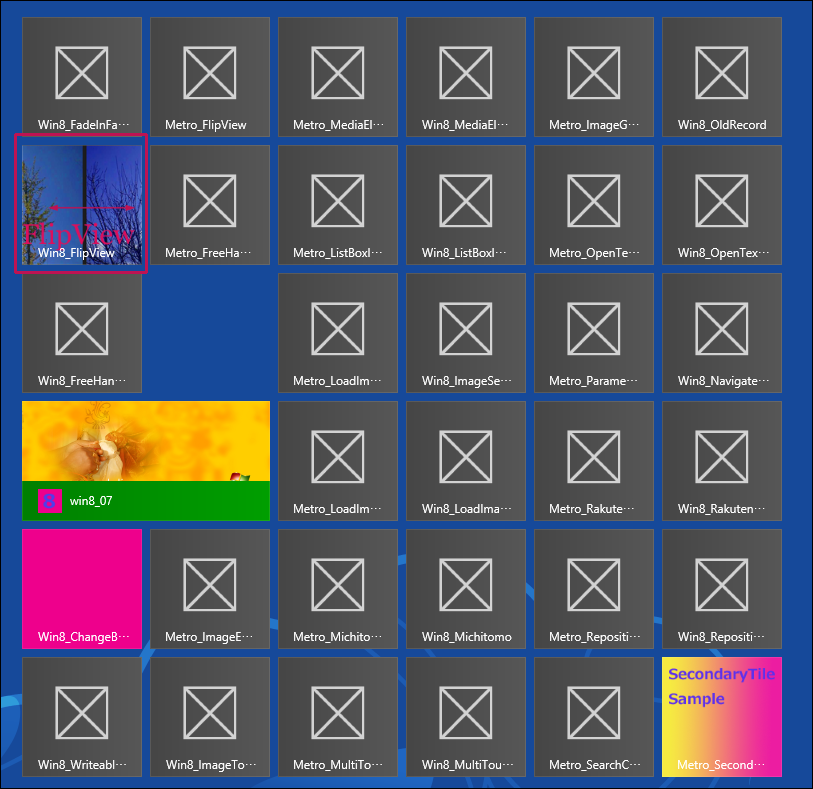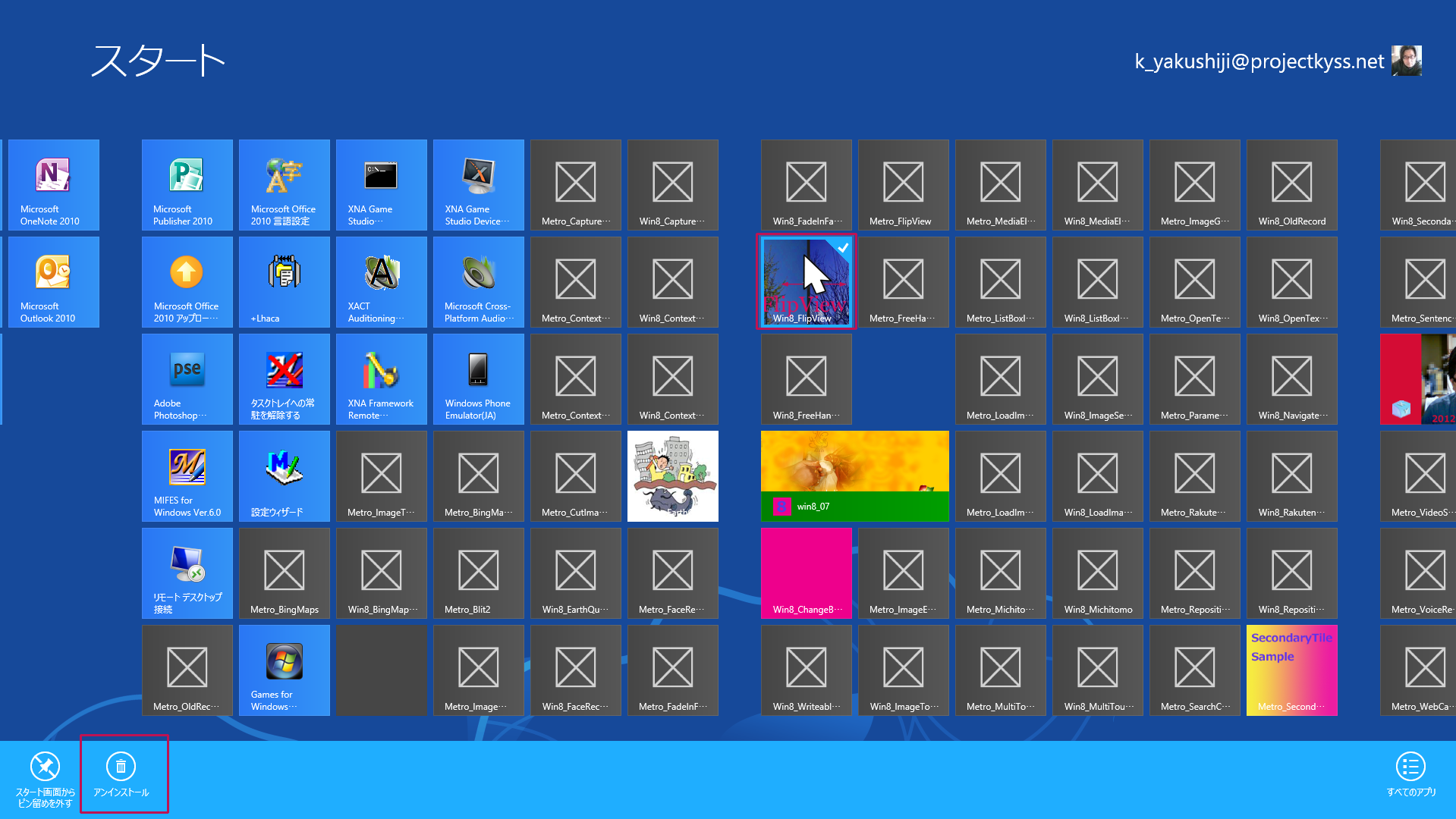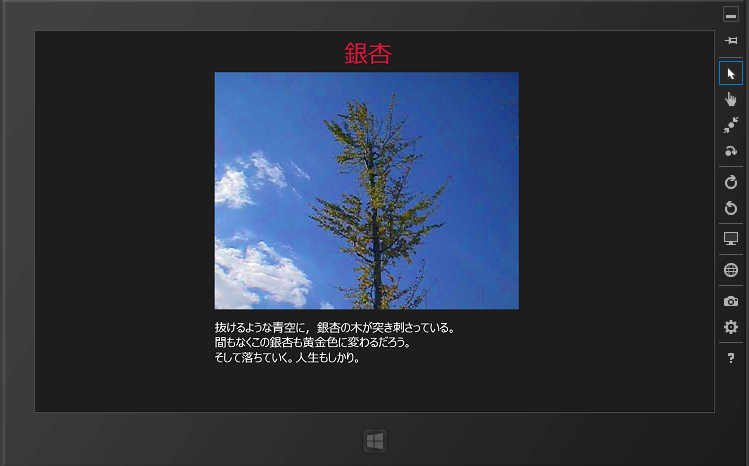FlipViewコントロールを使って、フリップビューで画像を切り替える

Windows 8 スタート画面の、実行したプログラムのタイルを任意の画像に置き換える
ソリューションエクスプローラー内のAssetsフォルダ内に表1の画像が格納されています。
表1 Assetsフォルダに格納されている画像
| 画像ファイル名 | 説明 |
|---|---|
| Logo.png | ロゴ(150×150) |
| SmallLogo.png | ロゴ小(30×30) |
| SplashScreen.png | スプラッシュスクリーン(620×300) |
| StoreLogo.png | ストア用ロゴ(50×50) |
これらのサイズの画像を作成して、同名ファイル名で上書きします。全部の画像を作る必要はないので、今回はLogo.pngとSplashScreen.pngを作ってみます。作ったのが図13です。
このファイルをソリューションエクスプローラー内のLogo.pngとSplashScreen.pngと置き換えます。もとの画像はAssetsフォルダ内にbakというフォルダを作成してその中にバックアップしています。
Assetsフォルダを選択してマウスの右クリックで表示されるメニューから「追加(D)/既存項目(G)」と選択して、既にある画像の上に、図12の画像を上書き追加します。
この状態で実行してみると、どうでしょう。最初に一瞬ですがSplashScreen.pngが表示されたと思います。では、Windows 8のスタート画面を見てみましょう。図14のようにLogo.pngが表示されていると思います。
ここに表示されたプログラムはいつでもアンインストールできます(図15)。アンインストールしたいタイルの上でマウスの右クリックをすると、タイルが選択状態(チェックが付く)になり、画面の下方に「アンインストール」と表示されますので、それをタップするとアンインストールされます。
最後になりましたが、VS2012のデバッグはデフォルトでは「ローカルコンピューター」になっています。そのほかに「シミュレーター」と「リモートコンピューター」というのがあります(図16)。最後に「シミュレーター」を使って動かしてみます(図17)。この「シミュレーター」を終了さすにはタスクバーに表示されている「シミュレーター」のアイコンを右クリックして表示される、「ウインドウを閉じる」をタップすると終了します(図18)。
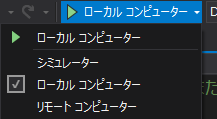
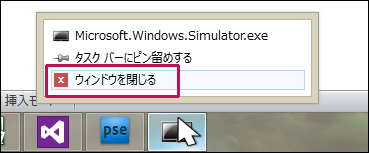
今回は、ここまでです。ありがとうございました。
FlipViewコントロールを使って、フリップビューで画像を切り替えるサンプル