 |
|
|
| 前のページ 1 2 3 4 次のページ
|
 |
| プラグイン・プロジェクト
|
表示された「新規プラグイン・プロジェクト」ウィザードの「プラグイン・プロジェクト」画面の「プロジェクト名」に作成するプロジェクトの名前を入力します(通常、プラグインのプロジェクトの命名法はパッケージと同じです)。今回は"examples.hello"と入力し(図3の1)、「次へ」ボタンをクリックします(図3の2)。
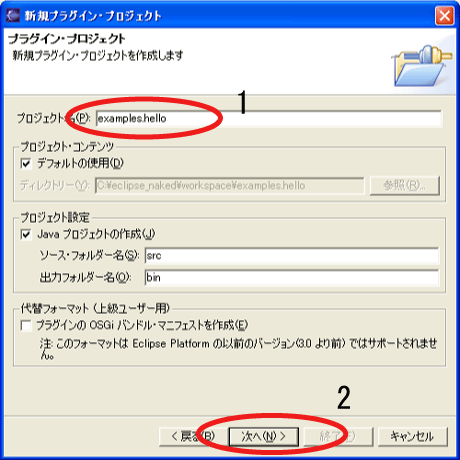 図3:プラグイン・プロジェクト
図3:プラグイン・プロジェクト
|
| プラグイン・コンテンツ
|
次に、「新規プラグイン・プロジェクト」ウィザードの「プラグイン・コンテンツ」画面が表示されますが、すでにプラグイン名に「Hello プラグイン」と入力されていますので、今回はそのまま「次へ」ボタンをクリックします(図4)。
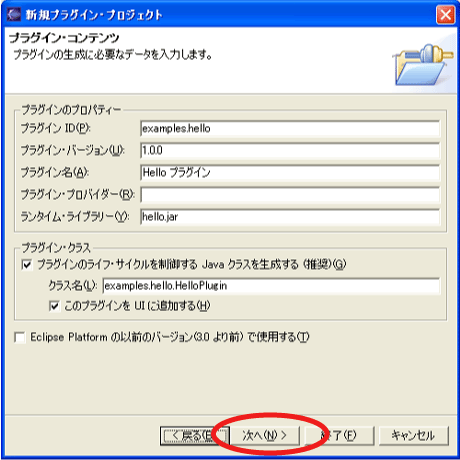 図4:プラグイン・コンテンツ
図4:プラグイン・コンテンツ
|
| テンプレート
|
表示された「新規プラグイン・プロジェクト」ウィザードの「テンプレート」画面の「以下のテンプレートを使用してプラグインを作成」にチェックを入れ(図5の1)、「使用可能なテンプレート」から「Hello, World」を選択し(図5の2)、「次へ」ボタンをクリックします(図5の3)。
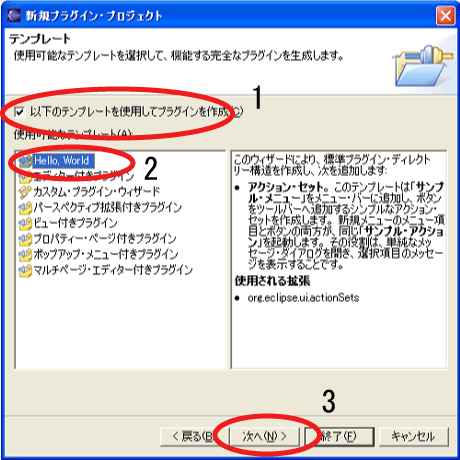 図5:テンプレート
図5:テンプレート
|
| マニフェスト・エディター
|
「新規 Hello World プラグイン・プロジェクト」ウィザードの「サンプル・アクション・セット」画面が表示されますが、今回はそのまま「終了」ボタンをクリックします。するとプラグイン・プロジェクトが作成され、プラグイン開発・パースペクティブが表示されます。
プラグイン開発・パースペクティブには、パッケージ・エクスプローラー・ビュー、プラグイン・ビュー、マニフェスト・エディターなどがあります。マニフェスト・エディター(図6)は、プラグインの設定を行うエディターで、プラグイン開発の中心的なツールです。
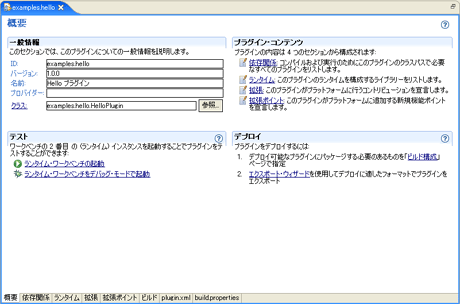 図6:マニフェスト・エディター
図6:マニフェスト・エディター
(画像をクリックすると別ウィンドウに拡大図を表示します)
ここまでの作業で、実際に「Hello プラグイン」を実行することができます。
|
| 「Hello プラグイン」を実行してみる
|
それでは、「Hello プラグイン」を実行しましょう。
はじめに、マニフェスト・エディターの「概要」ページにある「ランタイム・ワークベンチの起動」をクリックします(図7)。ランタイム・ワークベンチは、プラグインをテストおよびデバッグするための環境のことで、作成したプラグインを実行することができます。
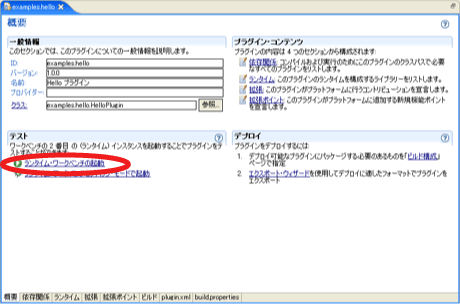 図7:プラグインのテスト実行
図7:プラグインのテスト実行
起動されたランタイム・ワークベンチは、ほとんど通常のEclipseと同じですが、メニューとツールバーに「Hello プラグイン」で追加しているメニュー「サンプル・メニュー」とツールバーのボタンが追加されています(図8)。
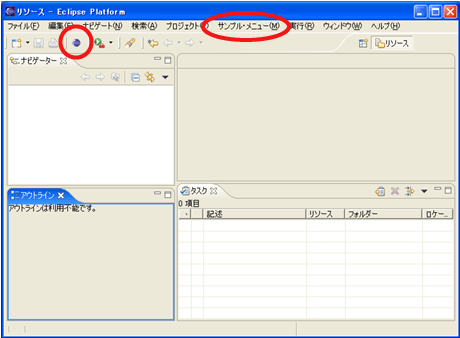 図8:ランタイム・ベンチマーク
図8:ランタイム・ベンチマーク
次に、「サンプル・メニュー」の「サンプル・アクション」、もしくはツールバーのボタンをクリックすると、図9のメッセージ・ダイアログが表示されます。
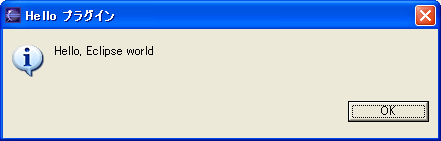 図9:Hello プラグインのメッセージ・ダイアログ
図9:Hello プラグインのメッセージ・ダイアログ
「Hello プラグイン」は、メッセージ・ダイアログを表示するだけの簡単なプラグインでしたが、いかがでしたでしょうか。
「Hello プラグイン」の作成をプラグイン開発の流れに当てはめてみると、以下のようになります。
- 1. プロジェクトの作成
- 「プラグイン・プロジェクト」を「Hello, World」テンプレートを使用して作成しました。
- 2. マニフェスト・ファイルplugin.xmlの編集
- ウィザードにより作成、編集済みです。
- 3. Javaクラスの作成
- ウィザードによりexamples.hello.actions.SampleActionクラスが作成されています。
- 4. テスト
- ランタイム・ワークベンチを起動して実行しました。
説明がないままにプラグインを作りましたので、ここで一旦振り返って、Eclipseのアーキテクチャやプラグインについて説明したいと思います。
|
前のページ 1 2 3 4 次のページ
|

|

|

|
著者プロフィール
ビーブレイクシステムズ社 大森 洋行
中堅システム開発会社にて、データベース検索ソフトの開発・導入コンサルティング・セミナー講師に従事。その現場の中で、Java及びオープンソースを用いたシステム開発は今後のシステム開発の主流になると考え、それらを独学で学ぶ。本格的にそれらを用いた開発に携わるため、ビーブレイクシステムズに入社。現在、データ項目やその流れの分析に重点をおきながら、Javaやオープンソースを用いたシステム開発に携わる。
|
|

|
|
|