 |

|
| Eclipse3ではじめるJava Webアプリケーション開発 |
第5回:Webアプリケーションの開発(1)〜JSP作成〜
著者:宮本 信二 2005/2/16
|
|
|
| 前のページ 1 2 3 4
|
 |
| JSPの実行
|
 |
| JSPの作成
|
それでは、簡単な例として、JSPファイルを作成してみましょう。プロジェクト直下にhoge.jspという名前で新規ファイルを作成してください(図9)。
|
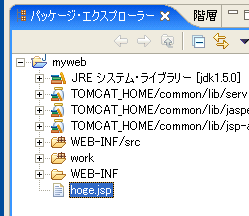
図9:JSPファイルの作成
|
そして、hoge.jspをテキストエディタで次のように編集します。
作成するhoge.jspのソースコード
|
<html>
<body>
<%=new java.util.Date()%>
</body>
</html>
|
 |
| Tomcatの起動
|
Tomcatを起動し、作成したJSPの動作を確認します。Eclipseメニューの「Tomcat→Tomcat起動」を選択します(ツールバーのTomcatアイコンからも同様の操作が可能)。コンソールにTomcatのログが表示され、Tomcatが起動します。
ブラウザから http://localhost:8080/myweb/hoge.jsp にアクセスします。図10の画面が表示されればOKです。
|
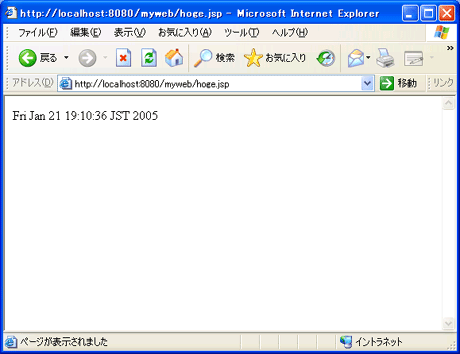
図10:JSPの動作確認
|
Tomcatを終了するには、メニューかツールバーから「Tomcat停止」を選択します。
|
| コンパイルエラーの場合
|
コンパイルエラーの場合は、スクリプトレット(<%〜%>)内の文法を確認してください。また、JDK1.4 + Tomcat5.0.xを利用している方で、を「JSPのクラスをコンパイルできません」というエラーが表示される場合は、「JVMの設定」が誤っている可能性が高いので、次のことを確認してください。
|
- Eclipseの設定画面の「Tomcat→JVM」でJVMの名前を確認する
- Eclipseの設定画面の「Java→インストール済のJRE」で、上記のJVMの名前のJREの「ロケーション」のディレクトリを確認する
|
このロケーションがJDKのディレクトリでなく、JRE(C:\Program Files\Java\j2re1.4.x)などになっている場合は、「インストール済のJRE」画面の「編集」ボタンから正しいJDKのディレクトリを指定し直してください。その後、Eclipseメニューかツールバーから「Tomcat再起動」を選択し、もう一度アクセスします。
|
| まとめ
|
今回はTomcatプラグインを利用したWebアプリケーションの作成方法を説明しました。と言っても、まだJSPしか作っていないので、次回はサーブレットを作成します。また、Tomcatプラグインの動作についてもう少し説明します。
|
前のページ 1 2 3 4
|

|

|

|
著者プロフィール
宮本 信二 http://muimi.com/
テクニカルライター。Ja-Jakartaコミッタ。Java Webアプリケーション開発業務を経て、現在、主にJavaやOSS関連の調査、執筆を行っている。著書に「Eclipse 3 完全攻略」、「JavaデベロッパーのためのApacheAnt入門」(ソフトバンクパブリッシング)、「徹底解説!JSFのすべて」(秀和システム)などがある。
|
|

|
|
|