 |

|
| Eclipse3ではじめるJava Webアプリケーション開発 |
第7回:データベースの利用
著者:宮本 信二 2005/3/2
|
|
|
| 前のページ 1 2 3 次のページ
|
 |
| テーブルの作成
|
簡単なテーブルを作成してみます。次のSQLをテキストエリアに入力し、Executeボタンを押します。
|
create table video (
 title varchar(100) primary key, title varchar(100) primary key,
 price integer price integer
);
|
SQLが実行されるとテーブルが作成されます。管理ツールのメニューのView→Refleshを選択すると、表示が更新され、左側のツリーに作成したテーブルが表示されます。次に、データをINSERTします。例えば、以下のSQLをテキストエリアに入力し、Executeします。
|
insert into video(title, price) values('Eclipse男', 1000);
insert into video(title, price) values('世界の中心でEclipseを叫ぶ', 1000);
insert into video(title, price) values('Java6 In Action', 1000);
|
そして、SELECT文を入力、実行します。
|
select * from video;
|
管理ツール上で、SELECTしたデータが表示されます。
|
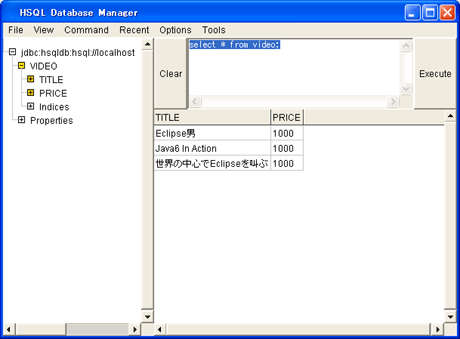
図4:INSERTしたデータの確認
|
以上で、HSQLDBを使ったデータベースの準備は完了です。なお、Eclipse上で簡単にHSQLDBの起動、停止などが行えるHSQLDBプラグインの作成方法について、IBMのdeveloperWorksにて紹介されています(第1回、第2回)。興味のある方は参考にしてみてください。
|
| Javaからデータベースに接続する
|
次に、Eclipse上のJavaアプリケーションから、データベースに接続します。ここでは、前回のmywebプロジェクトをそのまま利用します。
|
| JDBCドライバのコピー
|
HSQLDBのディレクトリにあるlib/hsqldb.jarをmywebプロジェクトのWEB-INF/libディレクトリにコピーします。そして、コピーしたJARファイルをプロジェクトのクラスパスに追加します。
|
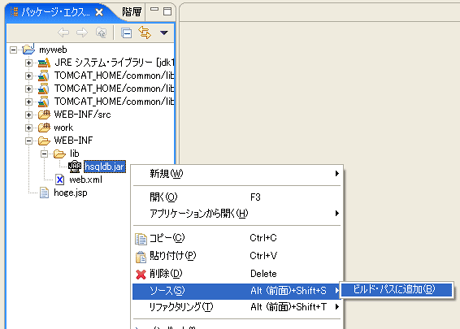
図5:hsqldb.jarをクラスパスに追加
|
なお、プロジェクトのクラスパスにJDBCを通す操作は、Webアプリケーションで利用するだけであれば必要ありません。しかし、プロジェクト内のmainからはじまるJavaアプリケーションとして実行する場合(JUnitなども)は必要になります。
|
前のページ 1 2 3 次のページ
|

|

|

|
著者プロフィール
宮本 信二 http://muimi.com/
テクニカルライター。Ja-Jakartaコミッタ。Java Webアプリケーション開発業務を経て、現在、主にJavaやOSS関連の調査、執筆を行っている。著書に「Eclipse 3 完全攻略」、「JavaデベロッパーのためのApacheAnt入門」(ソフトバンクパブリッシング)、「徹底解説!JSFのすべて」(秀和システム)などがある。
|
|

|
|
|