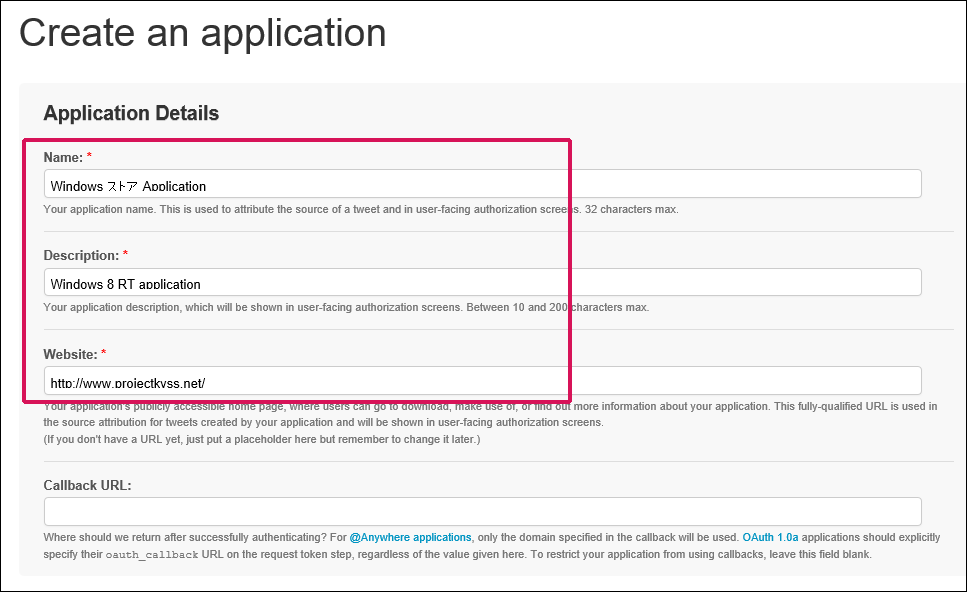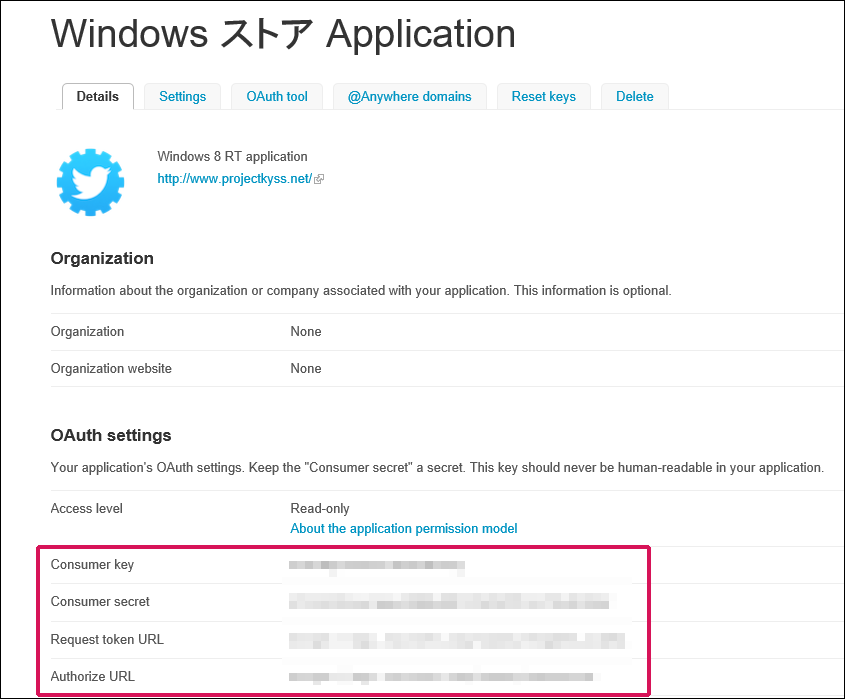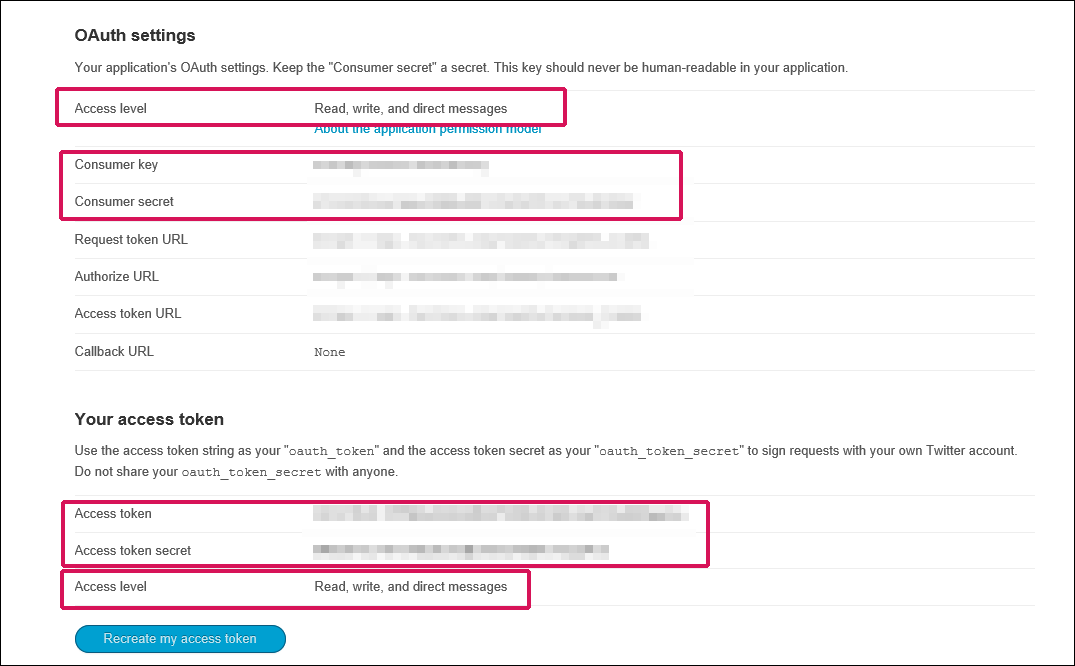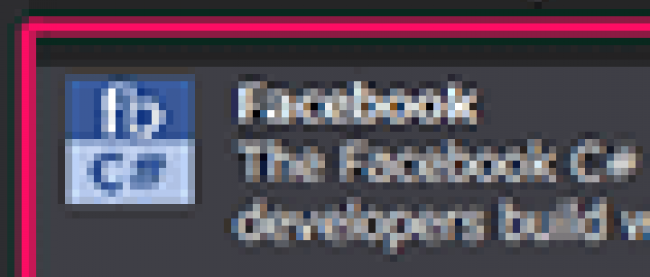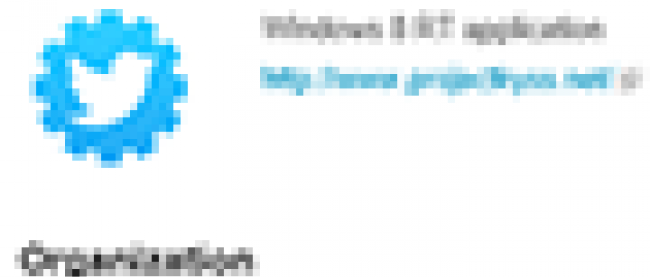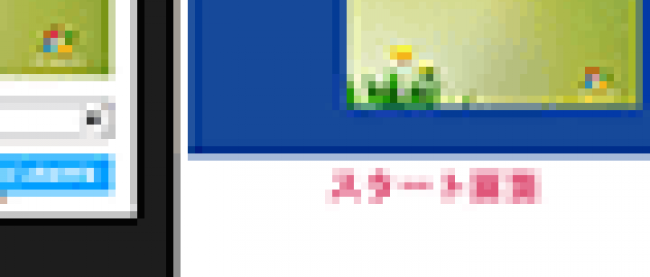TwitterとFacebookへの同時投稿を行う(前編)

LINQ To Twitter Betaに必要な情報を取得
Twitter での認証(Linq to Twitter利用)のためには、TwitterアカウントのID、パスワードの他に、下記の、4つの情報が必要になります。
- CONSUMER_KEY
- CONSUMER_SECRET
- ACCESSTOKEN
- ACCESSTOKENSECRET
上記の情報は下記のURLで取得します。
→ https://dev.twitter.com/apps
上記サイトにアクセスすると、UsernameとPasswordの入力を求められます。Twitterにアクセスするために登録しておいた情報を入力しください。筆者の情報を入力してみました(図6)。
Loginをクリックします。すると筆者の場合はすでに何件かアプリケーションを登録していますので、その一覧が表示されます(図7)。このリンクをクリックすると、「CONSUMER_KEY」、「CONSUMER_SECRET」、「ACCESSTOKEN」、「ACCESSTOKENSECRET」が表示されます。これらの情報をプログラムの中で使用します。新規に登録する方は、右隅上にある[Create a new application]をクリックします。
では、[Create a new application]をクリックしてアプリケーションを作成してみましょう。クリックして表示される画面に必要な情報を入力します(図8)。入力したら「Developer Rules of the Road」の「Yes,I agree」にチェックを付け、スパム防止用の文字を入力します。一番下にある[Create your Twitter application]ボタンをクリックします。
すると「Windows ストア Application」という画面が表示されます。この画面には、「CONSUMER_KEY」、「CONSUMER_SECRET」が表示されています(図9)。画面下の[Create my access token]をクリックします。
画面下の[Create my access token]をクリックすると、access tokenが作成されます(図10)。
次に、「Setting」タブをクリックして、「Application Type」のAccessを指定します。デフォルトではReadonlyにチェックが付いていますので、「Read, Write and Access direct messages」にチェックを付けます。最後に一番下にある[Update this Twitter application’s setting]ボタンをクリックします(図11)。

これで、Application Typeは「Read,Writeasd Access direct message」になりましたが、access tokenがReadonlyのままになっています。そこで、「Setting」の中で、[Recreate my access token]をクリックします。するとAccess levelがRead, write, and direct messagesに代わります。
正常に設定されると図12のようになります。
この時点での、これらの、「CONSUMER_KEY」、「CONSUMER_SECRET」、「ACCESSTOKEN」、「ACCESSTOKENSECRET」を控えておいてください。プログラムの中で使用します。
以上で、LINQ to Twitter Betaを使用する前段階は終了です。
TwitterとFacebookへの同時投稿を行うアプリサンプル