 |
|
|
| 前のページ 1 2 3 4
|
 |
| インストールする
|
それでは更新サイトからプラグインをインストールする手順を説明します。今回は、ローカルにある更新サイトからインストールします。
はじめに、Eclipseのメニューから「ヘルプ」 - 「ソフトウェア更新」 - 「検索とインストール」を選択します。
表示された「インストール/更新」ウィザードの「フィーチャーの更新」画面で「インストールする新規フィーチャーを検索」を選択し(図15の1)、「次へ」ボタンをクリックします(図15の2)。
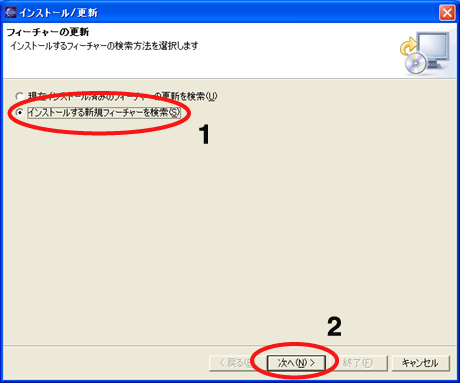 図15:インストール/更新のフィーチャーの更新
図15:インストール/更新のフィーチャーの更新
表示された「インストール」ウィザードの「更新先アクセスサイト」画面の「新規ローカル・サイト」ボタンをクリックします。表示された「フォルダの参照」ダイアログから"examples.hello.site"プロジェクトのディレクトリ(Eclipseをインストールしたディレクトリのworkspace下のexamples.hello.site)を選択し(図16の1)、「OK」ボタンをクリックします(図16の2)。
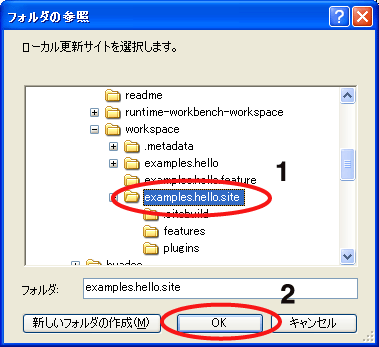 図16:新規ローカル・サイトの指定
図16:新規ローカル・サイトの指定
「インストール」ウィザードの「更新先アクセスサイト」画面の「検索を含めるサイト」に選択したディレクトリが追加されます。次に、追加されたディレクトリをチェックし(図17の1)、「次へ」ボタンをクリックします(図17の2)。
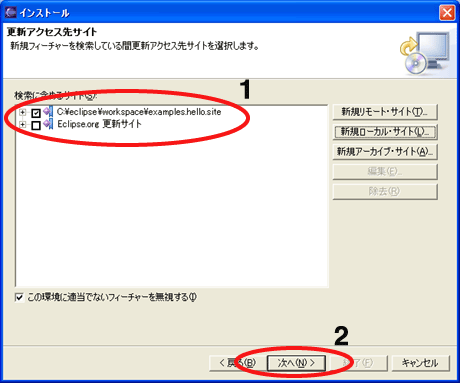 図17:検索サイトの選択
図17:検索サイトの選択
「インストール」ウィザードの「検索結果」画面の「インストールするフィーチャーの選択」からインストールするフィーチャー(今回は"examples.hello.feature")をチェックし(図18の1)、「次へ」ボタンをクリックします(図18の2)。
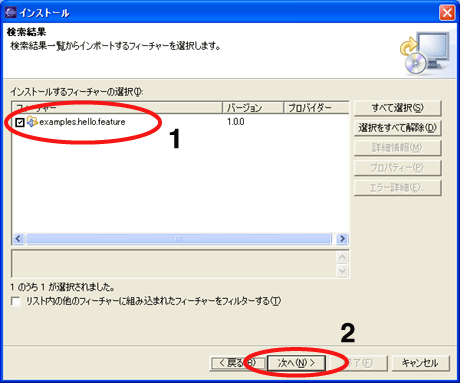 図18:フィーチャーの選択
図18:フィーチャーの選択
表示された「インストール」ウィザードの「フィーチャー・ライセンス」画面の「使用条件の条項に同意します」を選択し(図19の1)、「次へ」ボタンをクリックします(図19の2)。
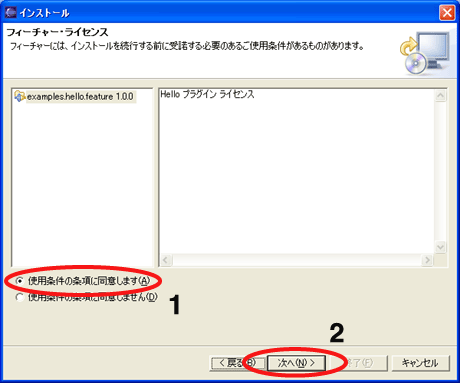 図19:ライセンスの同意
図19:ライセンスの同意
「インストール」ウィザードの「インストール・ロケーション」画面が表示されますが、そのまま「終了」ボタンをクリックします。
表示された「Jarの検査」ダイアログの「インストール」ボタンをクリックするとインストールが開始されます。インストール終了後に、Eclipseを再起動するとメニューとツールバーにボタンが追加されます。またプラグインをアンインストールする場合は、Eclipseのメニューの「ヘルプ」 - 「ソフトウェア更新」 - 「構成の管理」から行うことができます。
|
| まとめ
|
今回はプラグインの配布とインストールについて、エクスポートによる方法と更新マネージャーを使用する方法について説明しました。
ポイントは、以下のとおりです。
- プラグインの配布とインストールは、エクスポートする方法より更新マネージャーを使用する方法の方が便利
- 更新マネージャーを使用する方法は、プラグインのインストール、アンインストール、更新ができる
- 更新マネージャーを使用してプラグインを配布するには、フィーチャーと更新サイトが必要
次回から2回に渡って、GUIコンポーネント(SWTとJFace)について説明します。
|
前のページ 1 2 3 4
|

|

|

|
著者プロフィール
ビーブレイクシステムズ社 大森 洋行
中堅システム開発会社にて、データベース検索ソフトの開発・導入コンサルティング・セミナー講師に従事。その現場の中で、Java及びオープンソースを用いたシステム開発は今後のシステム開発の主流になると考え、それらを独学で学ぶ。本格的にそれらを用いた開発に携わるため、ビーブレイクシステムズに入社。現在、データ項目やその流れの分析に重点をおきながら、Javaやオープンソースを用いたシステム開発に携わる。
|
|

|
|
|