 |
|
|
| 1 2 3 4 次のページ
|
 |
| はじめに
|
第4回ではLifeKeeper for Windowsのインストール方法について紹介した。続いて第5回は、LifeKeeper for Windowsによるクラスタの構築手順について説明する。
今回、実際に行う設定は通信パスの設定、ボリュームリソースの設定である。
各サーバの設定は表1のようになっている。
| |
プライマリサーバ |
セカンダリサーバ |
| サーバ名 |
TESTLK1 |
TESTLK2 |
パブリックLAN
(ローカルエリア接続2) |
10.1.0.67 |
10.1.0.68 |
パブリックLAN
サブネットマスク |
255.255.0.0 |
255.255.0.0 |
プライベートLAN
(ローカルエリア接続) |
10.0.0.1 |
10.0.0.2 |
プライベートLAN
サブネットマスク |
255.255.255.0 |
255.255.255.0 |
| 切り替えボリューム |
D:\ |
D:\ |
表1:サーバ構成
今回の設定はプライマリサーバの"TESTLK1"上でのみ行い、切り替えボリュームを作成する共有ディスク上のドライブは「Dドライブ」とする。また作成する仮想IPアドレスは「10.1.0.69」である。
|
| GUI管理へのログイン
|
クラスタを構成するサーバはハートビートを使用して、お互いに死活監視やクラスタ内の保護されたリソースとフェイルオーバーの管理を行っている。 LifeKeeper for Windowsではハートビートに使用する通信経路のことを「通信パス」と呼ぶ。通信パスは最低2つ作成することを推奨する。
通信パスに使うデバイスタイプはTCP/IPによる通信、TTY(シリアルケーブルを使用した通信)、ディスク(共有ディスクを使用した通信)がある。
今回はTCP/IPを使用した通信パスについての設定を説明する。
まず「スタートメニュー → LifeKeeper → LifeKeeper GUI」をクリックすると図1のログイン画面が起動する。
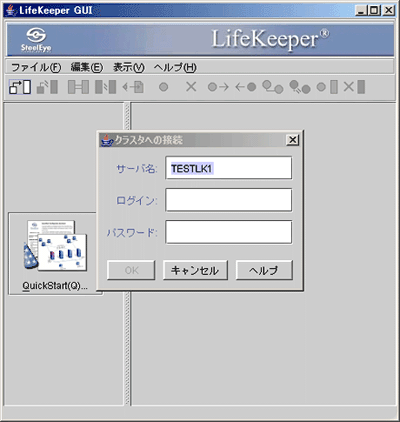
図1:ログイン画面
「サーバ名」にはGUIクライアントを起動したサーバ名がすでに入力されており、ここでは「TESTLK1」となっている。その下にあるログインとパスワードにはローカルサーバのアドミニストレータ権限を持つユーザ名とパスワードを入力する。またローカルサーバのアドミニストレータ権限を持つドメインユーザでもログインすることが可能である。
今回はローカルサーバのアドミニストレータ権限を持つユーザ名とパスワードを入力し、「OK」を押す。
|
1 2 3 4 次のページ
|
リファレンスサイトの紹介
本連載のリファレンスとなるWebサイトです。本連載に対するご意見、ご要望などもお寄せください。
■LifeKeeper製品詳細情報
http://www.10art-ni.co.jp/product/lifekeeper/
■SteelEye Technology Inc.(開発元)
http://www.steeleye.com
■LifeKeeperに関するお問合せ
https://www.10art-ni.co.jp/contact/form-lifekeeper_ssl.html
|

|

|
著者プロフィール
サイオステクノロジー株式会社 クラスタソリューショングループ
サイオステクノロジーにおいて、SteelEye LifeKeeperの技術サポートや構築支援を行うエンジニア集団。日本国内で、彼ら以上にLifeKeeperを知る者たちはいないと自負している。世の中のすべてのHAクラスタがLifeKeeperになることを夢見て日々奮闘を続けている。
|

|
監修者プロフィール
サイオステクノロジー株式会社 小野寺 章
インフラストラクチャービジネスユニット
エンタープライズソリューション部 部長
国産汎用機メーカに入社し、汎用機のSEを10数年担当、1994年頃からオープン・ダウンサイジングブームの到来とともにUNIX系OSを担当し、Solaris、HP/UXでSun Cluster、Veritas Cluster、MC/ServiceGuardなどを使用した、多数のミッションクリティカルシステムのHAシステム構築に従事。2001年ノーザンライツコンピュータ(現サイオステクノロジー)へ入社後、SteelEye LifeKeeperの総責任者としての国内での販売・サポート業務に従事。
|
|

|
|
|