 |
|
|
| 1 2 3 4 次のページ
|
 |
| はじめに
|
第5回ではLifeKeeper for Windowsによるクラスタの構築手順として、通信パスの設定、IPリソースの設定を行った。第6回の今回は前回に引き続き、ボリューム・リソースの設定について説明する。またスイッチオーバーとフェイルオーバーのテストを行う。
|
| ボリューム・リソースの設定
|
まずボリューム・リソースの設定について説明する。
ボリューム・リソースを作成することによって、共有ディスク上のボリュームを切り替えて使用することが可能になる。今回は共有ディスク上の「Dドライブ」をボリューム・リソースとして設定する。
それではボリューム・リソースの設定について解説する。
まずLifeKeeper GUI画面を起動し、「編集 → リソース → リソース階層の作成」を実行する。
|
| 1. Recovery Kitの選択
|
「ボリューム」を選択し「次へ」ボタンを押す。
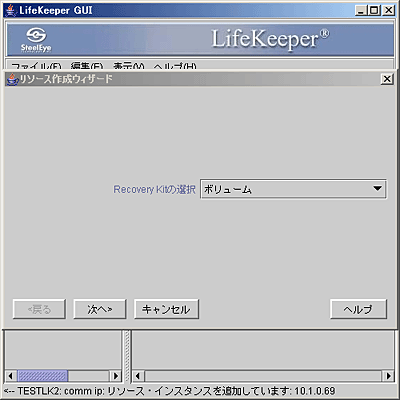
図1:Recovery Kitの選択
|
| 2. スイッチバック・タイプ
|
デフォルト値の「INTELLIGENT」のまま「次へ」ボタンを押す。
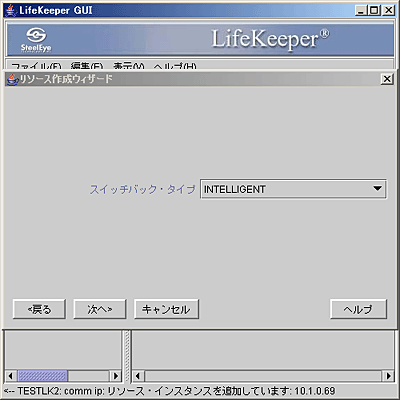
図2:スイッチバック・タイプ
|
| 3. サーバ
|
プライマリサーバ「TESTLK1」を選択し「次へ」ボタンを押す。
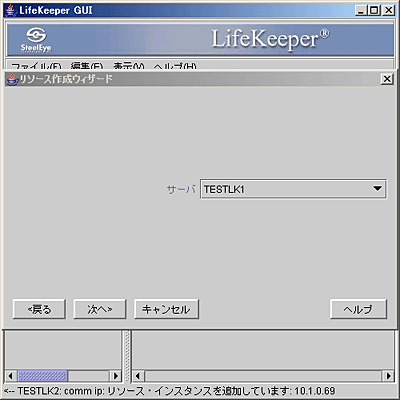
図3:サーバ
|
| 4. ボリュームを選択
|
切り替えボリュームに使用するドライブを選択する。ここでは「D:\」を選択し「次へ」ボタンを押す。
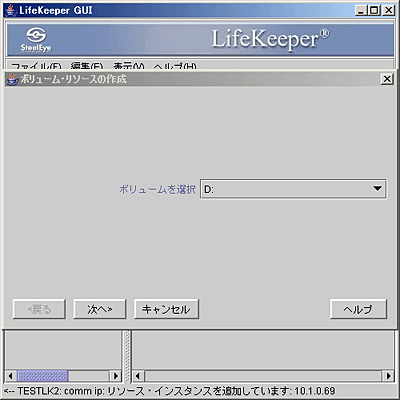
図4:ボリュームを選択
|
| 5. ボリューム・タイプ
|
今回は共有ディスクで設定するので「Shared Disk」を選択し「次へ」ボタンを押す。
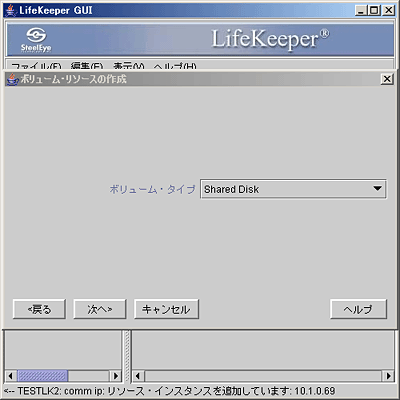
図5:ボリューム・タイプ
|
1 2 3 4 次のページ
|
リファレンスサイトの紹介
本連載のリファレンスとなるWebサイトです。本連載に対するご意見、ご要望などもお寄せください。
■LifeKeeper製品詳細情報
http://www.10art-ni.co.jp/product/lifekeeper/
■SteelEye Technology Inc.(開発元)
http://www.steeleye.com
■LifeKeeperに関するお問合せ
https://www.10art-ni.co.jp/contact/form-lifekeeper_ssl.html
|

|

|
著者プロフィール
サイオステクノロジー株式会社 クラスタソリューショングループ
サイオステクノロジーにおいて、SteelEye LifeKeeperの技術サポートや構築支援を行うエンジニア集団。日本国内で、彼ら以上にLifeKeeperを知る者たちはいないと自負している。世の中のすべてのHAクラスタがLifeKeeperになることを夢見て日々奮闘を続けている。
|

|
監修者プロフィール
サイオステクノロジー株式会社 小野寺 章
インフラストラクチャービジネスユニット
エンタープライズソリューション部 部長
国産汎用機メーカに入社し、汎用機のSEを10数年担当、1994年頃からオープン・ダウンサイジングブームの到来とともにUNIX系OSを担当し、Solaris、HP/UXでSun Cluster、Veritas Cluster、MC/ServiceGuardなどを使用した、多数のミッションクリティカルシステムのHAシステム構築に従事。2001年ノーザンライツコンピュータ(現サイオステクノロジー)へ入社後、SteelEye LifeKeeperの総責任者としての国内での販売・サポート業務に従事。
|
|

|
|
|