 |
|
|
| 1 2 3 4 次のページ
|
 |
| LifeKeeper GUIクライアントの起動
|
前回では、LifeKeeperのインストールとライセンスの認証を実施し、LifeKeeper自体の起動までの手順を紹介した。今回は実際にクラスタを構築する手順について解説する。
LifeKeeperではクラスタの構築および設定をGUIクライアント上で行う。GUIクライアントの起動はLifeKeeperをインストールしたサーバ上で以下のコマンドを実行する。
|
# /opt/LifeKeeper/bin/lkGUIapp
|
実行後は図1のようなログインウインドウが出現する。
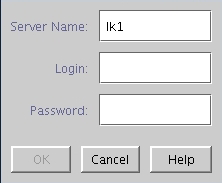
図1:ログインウインドウ
「Server Name」にはGUIクライアントを起動したサーバ名がすでに入っており、ここでは「lk1」となっている。その下にあるログインユーザとパスワードは通常のLinuxアカウントとは異なり、LifeKeeperの管理ユーザを入力する。デフォルトではスーパーユーザのユーザ名とパスワードが管理ユーザに割り当てられている。
ユーザ名を「root」としパスワードを入力後、「OK」を押しログインする。この管理ユーザは他にも増やすことが可能であるが、その具体的な手順についてここでは割愛する。
ログイン後は図2のようにGUIクライアントが起動する。
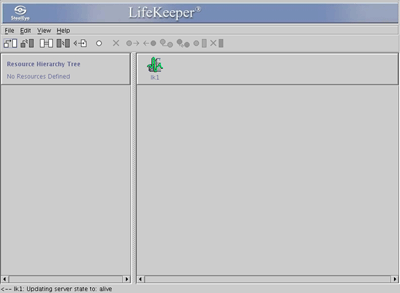
図2:GUIクライアント画面
今後のクラスタの構築はすべてこのGUIクライアント画面上で操作するため、上記の起動手順は省略して構築していく。またクラスタ構成としては前回掲載した以下の構成を使用する。
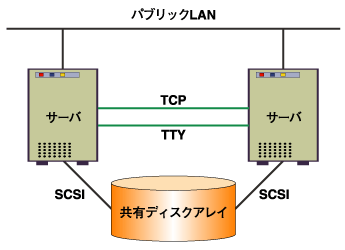
図3:クラスタ構成図
|
| クラスタノードの登録
|
クラスタとして動作するサーバは、サーバ間でお互いが生死を認識しあっている状態でなければならいない。一般的にハートビートラインと呼ばれる系間監視用の通信経路をLifeKeeperでは「コミュニケーションパス」と呼ぶ。これを設定することでクラスタメンバーとしてノードが登録され、サーバ間の監視が開始される。
以下に、通信経路にTCPを使用したコミュニケーションパスの設定方法を示す。
lk1上でGUIクライアントを起動する。GUIクライアントの上段のメニューバーの「Edit」から「Server → Create Comm Path…」を選択する。
ウィザードウィンドウが起動したら、以下の項目について順に設定する。
- local Server
- GUIクライアントを起動しているサーバ名が表示されるので、そのまま「Next」を押す。
- Remote Server
- クラスタを構成するサーバ名(ここではlk2)を入力し「Add」を押す。サーバ名が表示されたら選択して「Next」を押す。
- Device Type
- TCPを選択する。
- Local IP Address
- 起動しているネットワークインターフェースのIPアドレスが一覧表示される。ここでは「172.16.1.1」を選択し「Next」を押す。
- Remote IP Address
- lk2上で「172.16.1.1」と通信ができるインターフェースが選択される。ここでは「172.16.1.2」を選択し「Next」を押す。
- Priority
- コミュニケーションパスは複数設定できるため、その中での優先度を設定する。値が小さいほど優先度が高い。
表1:コミュニケーションパスの設定
値はデフォルトで自動的に割り振られるため、そのまま「Create」を押す。するとウィザードウィンドウ内で作成されるログが出力され、終了すると以下のような画面が表示される。
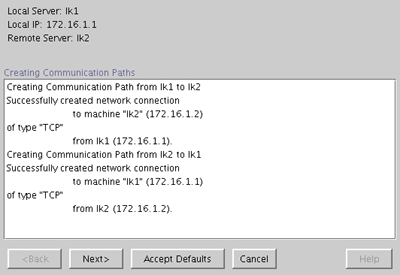
図4:Creating Communication Paths
「Next」を押し、次の画面で「Done」を押して終了する。しばらくするとGUIクライアントの画面が以下のように表示されるようになる。

図5:サーバステータス(黄色)
GUIクライアントの右側のサーバステータスをあらわすアイコンの両方のサーバに「黄色」の線が入っている。このアイコンはコミュニケーションパスの状態をあらわしており、現在はTCPのコミュニケーションパスが1つしか設定されていないため、「黄色」の状態になっている。
LifeKeeperのコミュニケーションパスとしては2つ以上が推奨されているため、今回は図3にもあるように、TTYのコミュニケーションパスを作成する。
作成方法はTCPの時とほぼ同じ手順で作成できる。違いとしては、Device Typeに「TTY」を選択し、リモート・ローカル共にIPアドレスのかわりにシリアルポートのデバイスファイルを指定する。通常Linuxでは1番目のシリアルポートは「/dev/ttyS0」として指定される。
2つのコミュニケーションパスが作成され、通信が確立されるとサーバステータスをあらわすアイコンは、両方のサーバに「緑色」の線が入るようになる(図6)。

図6:サーバステータス(緑色)
これで、サーバ間はクラスタノードとしてお互いを監視し、なおかつコミュニケーションパスが冗長化されている状態になる。
|
1 2 3 4 次のページ
|
リファレンスサイトの紹介
本連載のリファレンスとなるWebサイトです。本連載に対するご意見、ご要望などもお寄せください。
■LifeKeeper製品詳細情報
http://www.10art-ni.co.jp/product/lifekeeper/
■SteelEye Technology Inc.(開発元)
http://www.steeleye.com
■LifeKeeperに関するお問合せ
https://www.10art-ni.co.jp/contact/form-lifekeeper_ssl.html
|

|

|
著者プロフィール
サイオステクノロジー株式会社 クラスタソリューショングループ
サイオステクノロジーにおいて、SteelEye LifeKeeperの技術サポートや構築支援を行うエンジニア集団。日本国内で、彼ら以上にLifeKeeperを知る者たちはいないと自負している。世の中のすべてのHAクラスタがLifeKeeperになることを夢見て日々奮闘を続けている。
|

|
監修者プロフィール
サイオステクノロジー株式会社 小野寺 章
インフラストラクチャービジネスユニット
エンタープライズソリューション部 部長
国産汎用機メーカに入社し、汎用機のSEを10数年担当、1994年頃からオープン・ダウンサイジングブームの到来とともにUNIX系OSを担当し、Solaris、HP/UXでSun Cluster、Veritas Cluster、MC/ServiceGuardなどを使用した、多数のミッションクリティカルシステムのHAシステム構築に従事。2001年ノーザンライツコンピュータ(現サイオステクノロジー)へ入社後、SteelEye LifeKeeperの総責任者としての国内での販売・サポート業務に従事。
|
|

|
|
|