 |

|
| Eclipse3ではじめるJava Webアプリケーション開発 |
第3回:Eclipse3の基本操作を憶えよう
著者:宮本 信二 2005/2/1
|
|
|
| 前のページ 1 2 3 4 次のページ
|
 |
| プロパティー画面
|
次にプロパティー画面の例として、プロジェクトのクラスパスを指定する例を紹介します。ここでは、プロジェクト以下に図6のようにクラスパスに通すJARファイルがあるとします。これらのJARをクラスパスに通します。
|
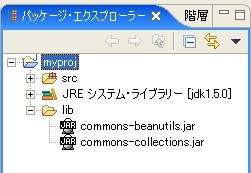
図6:クラスパスに通すJARファイル
|
以下のように行います。
|
- パッケージ・エクスプローラ上でプロジェクト(myproj)を選択し、「右クリック→プロパティー」を選択する
- プロパティー画面の左の項目から「Javaのビルド・パス」を選択する
- 「ライブラリ」タブを選択する
- 「JARの追加」ボタンを押す(図7)
- JARの選択ダイアログで、JARを選択し(複数選択可)、OKボタンを押す(図8)。
- プロパティー画面でOKボタンを押す。
|
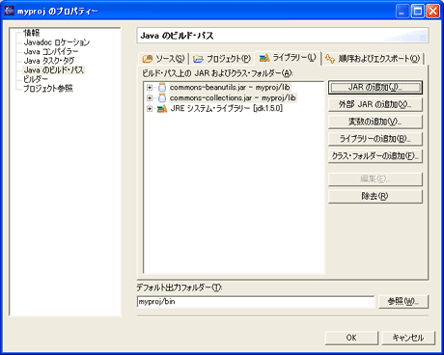
図7:ビルド・パスの設定
(画像をクリックすると別ウィンドウに拡大図を表示します)
|
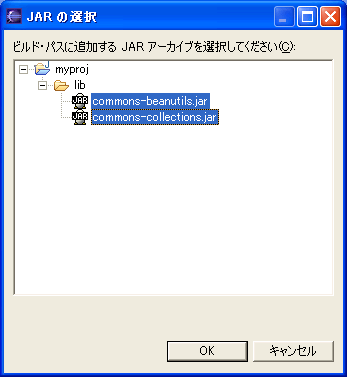
図8:JARの追加
|
|
これでクラスパスの設定は完了です。クラスパスに通されたJARはパッケージ・エクスプローラ上で、瓶のアイコンで表示されます(図9)。
|
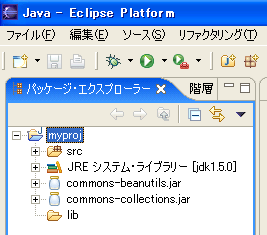
図9:追加されたクラスパス
|
なお、プロジェクト以下のJARでなく、別の場所にあるJARをクラスパスに通す場合は、プロパティー画面で「外部JARの追加」ボタンから追加できます。その他の、「変数」や「ライブラリ」などのボタンは、複数のJARを追加する際や、相対パスでJARを扱いたい場合に利用します。
ここではプロパティー画面の説明もかねて、この手順を踏みましたが、「プロジェクト内のJARをクラスパスに通す」だけであれば、パッケージ・エクスプローラ上で、「JARを選択して右クリック→ソース→ビルド・パスに追加」(図10)で、簡単に追加できます。
|
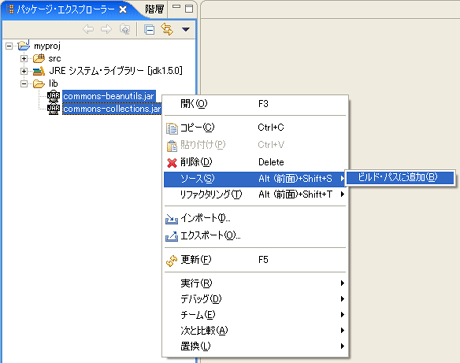
図10:プロジェクト内のJARをクラスパスに追加
|
前のページ 1 2 3 4 次のページ
|

|

|

|
著者プロフィール
宮本 信二 http://muimi.com/
テクニカルライター。Ja-Jakartaコミッタ。Java Webアプリケーション開発業務を経て、現在、主にJavaやOSS関連の調査、執筆を行っている。著書に「Eclipse 3 完全攻略」、「JavaデベロッパーのためのApacheAnt入門」(ソフトバンクパブリッシング)、「徹底解説!JSFのすべて」(秀和システム)などがある。
|
|

|
|
|